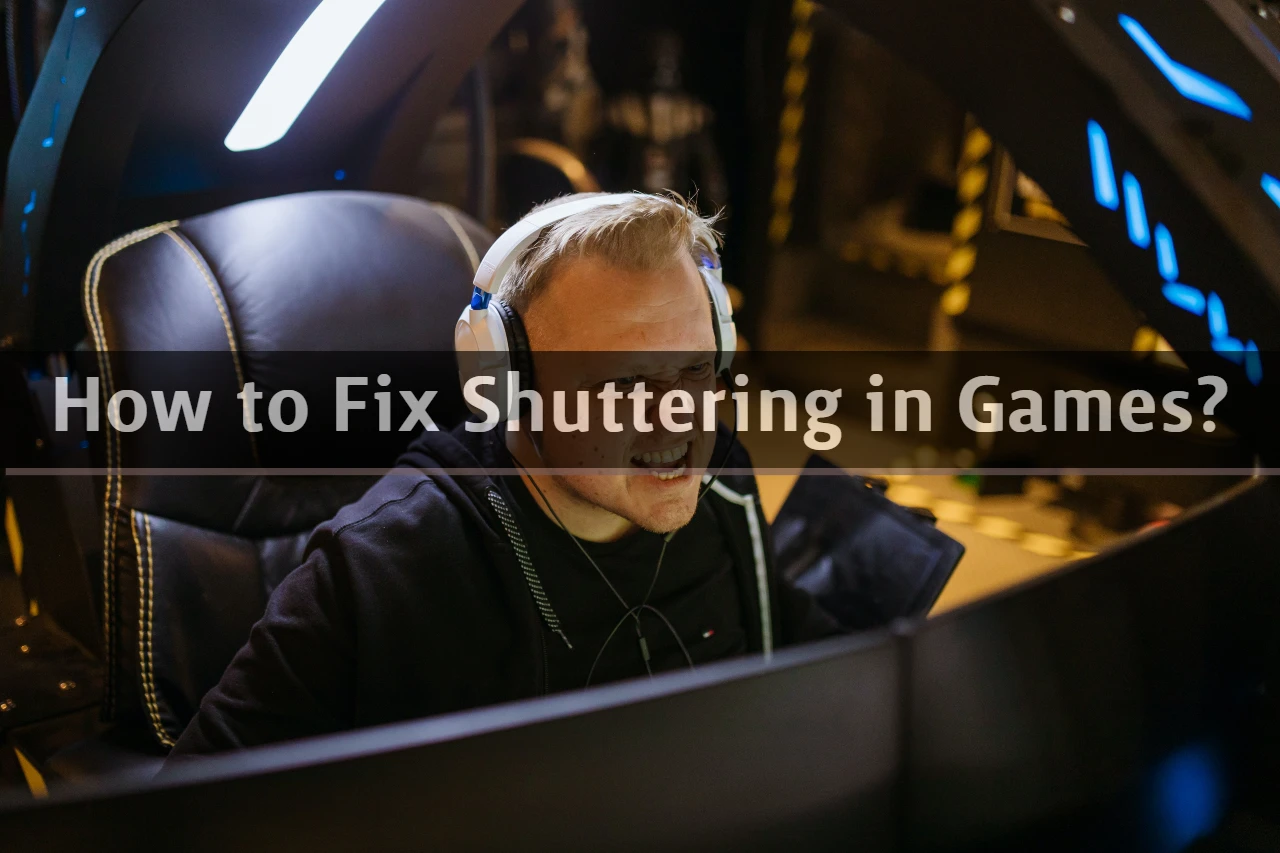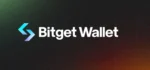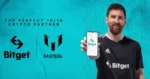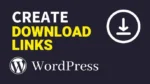Looking for a way to fix stuttering in games? Then this article is just for you.
Stuttering in games means: Game stuttering is nothing more than a delay between GPU frames. This irregularity affects our gameplay. The impact corresponds to its intensity. Stuttering can slow down the game, slow down the action, and in short, make it unplayable.
In some cases, the game may automatically adjust graphics to match your system specifications. However, this is not always reliable. For gamers, there is nothing more annoying than stuttering in games.
Many gamers complain about stuttering after a Windows update, but some gamers experience stuttering when playing games at higher frame rates. The reasons may be different, but the result is the same, worse gameplay. There are many reasons why you may have to deal with stuttering in your game.
In this article, we’ll look at all the methods you can use to fix this problem. Of course, before we can fix this problem, we need to find its cause. So, before we move on to solving problems with stuttering in games, let’s look at its obvious causes. So let’s get started.
Table of Contents
What Causes Game Stuttering?
This section covers the main causes of game freezes.
As mentioned earlier, there are various reasons for facing this problem. If your system isn’t very powerful and you’re trying to play demanding games, you might run into problems. In this case, the game either won’t open at all or even if it does, the graphics are very bad and it lags all the time.
Now let’s see all the reasons that can cause the game to stutter. This will help you understand which solution to apply.
1. Outdated Drivers
Outdated drivers are the first and main cause of this problem. If face stuttering in games, the first thing you should check is your drivers.
If your computer does not have the latest drivers installed, it will affect how your hardware handles graphics and performance in games. All device drivers should be checked, but GPU (GPU) drivers are the most important.
2. Lack Of System Optimization
If you don’t optimize your system regularly, it will affect your game’s performance and overall system performance. Browser caches and temporary files can slow down your system and affect your game speed.
This problem can be easily solved by using perfect optimization software and optimizing your system without modifying or deleting any useful files. There are many free or paid PC optimization software available.
3. Full Storage
This is one of the main causes of game lag. When your SSD or HDD fills up with applications, games, and other files, there’s no place to run your games.
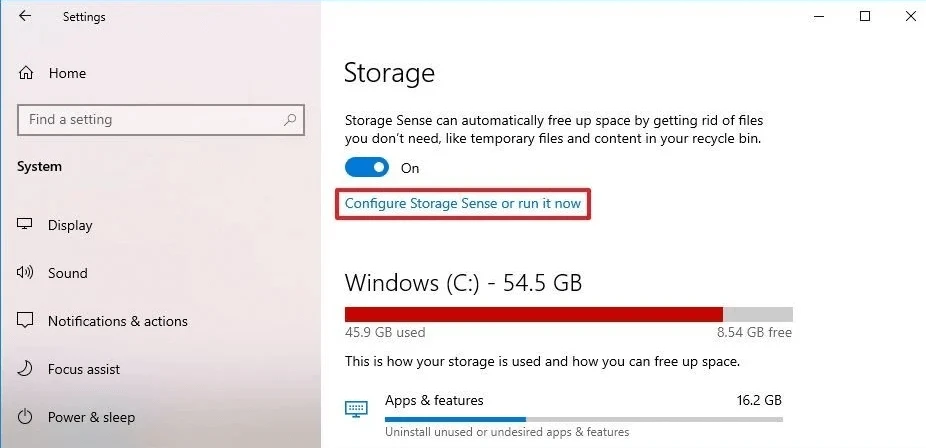
Your PC should always have enough space to run your game. Leaving unnecessary software and unnecessary applications unused will only take up space and slow down your system.
4. Not Fulfilling System Requirements
Today, high-quality and demanding games require a lot of specs to run smoothly. If the game’s recommended system requirements aren’t met, it will slow down or won’t open at all.
Therefore, checking the requirements before installing or purchasing a game is a smart move and will only save you time and money. Information about system requirements for specific games is available on their official website.
How to Fix Stuttering in Game?
Keep reading about how to fix stuttering issues in games.
So, knowing all the reasons why the game is slow, we will find out how to fix it. It all depends on the cause of the problem. For example, if your game is graphics intensive, you’ll need to fix your graphics card. If the stutter is caused by a lack of space, you need to free up space on your system.
So, after going through all the reasons we’ve mentioned, here are some of the proven ways to eliminate stuttering in games.
1. Screen Resolution
The game may stutter if you run it at a higher resolution than your monitor can support. This overloads the GPU, slowing down critical operations. In this case, you should lower the resolution. The screen resolution mainly determines the visual effect of the game. You may get better FPS, but at the same time the game may become blurry or grainy.
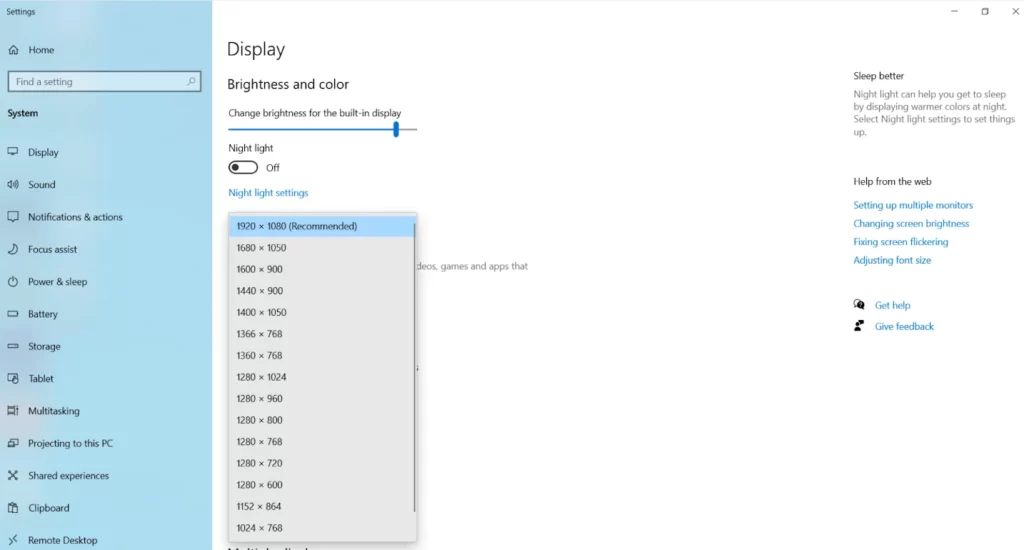
You can lower your screen resolution with just a few clicks. Just “right-click” on the desktop and select “display settings“. A window will open. There you will see the “Display Resolution” field. Just click on it and select the desired resolution. After clicking, a message will appear on the screen asking if you want to change the resolution setting. Click Save Settings. That’s all. Reboot your system and try playing the game. It doesn’t stutter.
2. VSync
In this case, screen tearing occurs if the update loop is out of sync with the render loop. The display shows the output of the GPU during frame changes. This issue can be quickly resolved by enabling VSync. This is a very easy process. We’ve covered the method for Nvidia GPUs here. For AMD the steps are very similar.
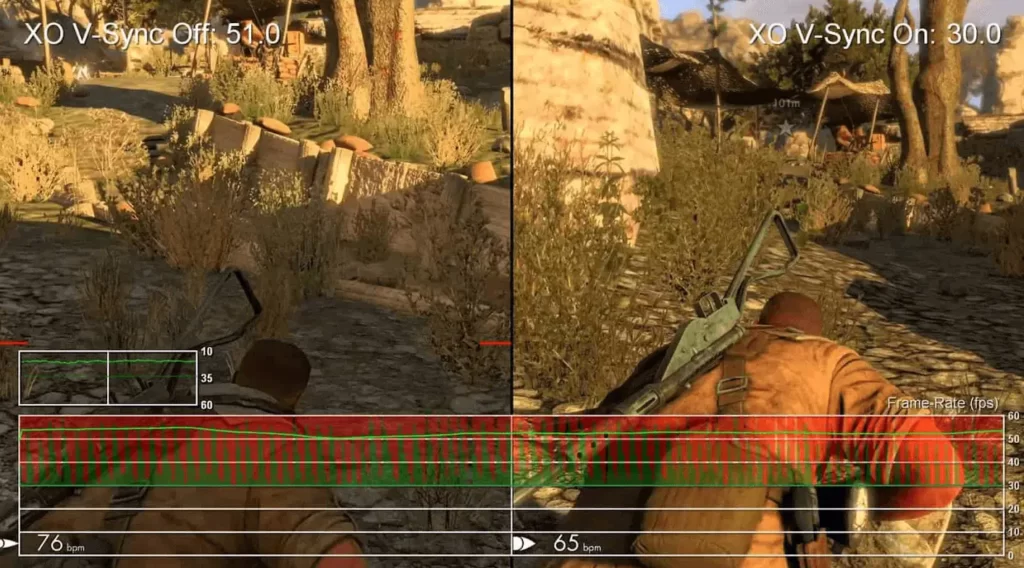
Click the Windows Start button, search for “Nvidia Control Panel” in the search box, and click to open it. A window will open. Find Manage 3D Settings in the left menu bar. Press here After that, you will see two tabs on your screen: Global Settings and Program Settings. Click “Global Settings” and scroll down to find the “Vertical Sync” option. Click the dropdown menu to the right of it. Click/force. Finally, click Apply to enable VSync.
3. Anti-Aliasing
Aliasing is an image distortion that makes lines appear jagged in-game. The simplest and most effective solution to this problem is antialiasing. Render frames a certain number of times to smooth transitions between surfaces. There are three types of anti-aliasing, but MSAA (multi-sample anti-aliasing) is the most demanding. This will make the image clearer, but this will affect the FPS.
Anti-aliasing can be found in the game’s graphics settings or display settings. Supersampling can be adjusted from 8x to 16x. If your FPS drops too quickly, you don’t need to disable anti-aliasing completely. You can scale from 4x to 2x. If this doesn’t work, look for FXAA in your game settings. This is a more accessible form of supersampling, but can result in very blurry images.
4. Texture Filtering
Texture filtering is a method of controlling how a 2D image or data is rendered and how it is rendered in a 3D model. A single pixel in the 3D model does not exactly match the texture pixel. This is because 3D models can be viewed from different angles and different distances. When looking for a pixel’s color, it takes the place next to the trexel sample on the texture that matches the pixel. Then take the average of all these. This is called bilinear filtering and is the most common way to filter textures.
Besides bilinear filtering, there are other filtering options such as trilinear filtering, 4x anisotropic filtering, and 16x anisotropic filtering. All these improve the graphics of the game. Of course, using the lowest settings will improve FPS and solve game freezing issues. However, comparing this method with smoothing gives more significant results in the future.
You can find options to change texture filtering in the graphics settings or display settings for your particular game. You can customize the filtering according to your needs, reload the game once and enjoy.
5. Texture Quality
Continue to the next option which reduces stuttering in games. So it’s clear that lowering the texture quality will give you more FPS. You may have to compromise on graphics quality to play the game without lag.
This setting can be found in the game’s display/graphics settings. This is one of the easiest ways to deal with stuttering. It’s possible that your installation is fine, but something else is interfering.
There are four texture quality options. Ultra, High, Medium, Low. There is no such difference between Ultra and High options. They provide a clear image. If you go down to average quality, it makes a big difference. A “low” setting removes all details. You can change the settings to suit your needs. This usually helps fix the stuttering in games.
6. Update Your GPU Driver
Outdated GPUs can cause game stuttering. It usually depends on how old the software is. If it becomes too outdated, it should be changed. probably unharmed. But updates usually fix bugs. All the latest software makes updating options easy. Some programs may now manage driver updates automatically. However, it cannot be fully trusted, so it updates manually.
The steps to update Nvidia, Intel, or AMD drivers are the same. To update the driver, press Windows Key + R or search for “Run” in the search box to open the Run window. In the window that opens, type devmgmt.msc and press Enter or click OK. Click OK and the Device Manager window will open.
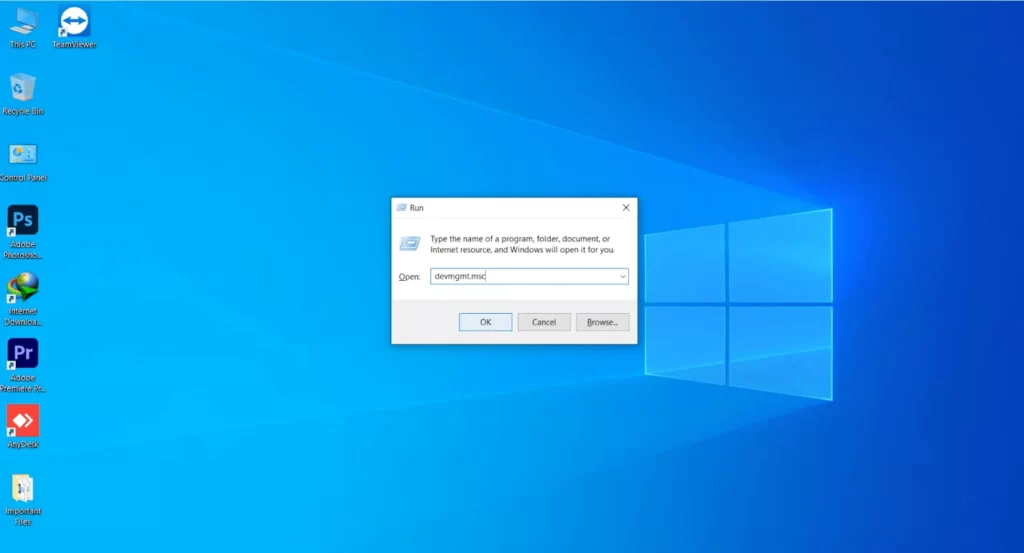
Under “Display Adapters” you should see your graphics card. Right-click on it and select Properties. The window will open again. Go to the “Drivers” tab. There is an “Update Driver” option. Press here Then click Search automatically for updated software and follow the instructions on the screen. That’s it, the drivers are updated. This will stop stuttering in games.
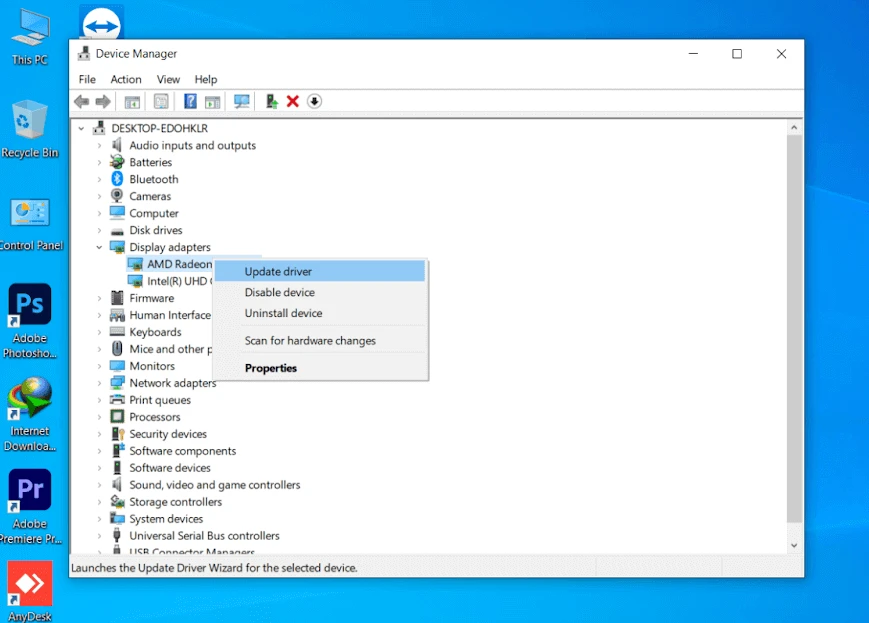
7. Turn Off Unnecessary Background Processes
Gaming performance is heavily impacted by malware. Google Chrome is not malware, but it does affect games. This allows numerous plugins and add-ons to use the resource. This makes Chrome a resource-hungry browser. If you need a browser for gaming purposes, such as streaming or watching tutorials, Firefox is highly recommended.
Other unnecessary processes running in the background can also cause the game to freeze. These programs must be disabled for the game to run smoothly. To see what is slowing down your PC, go to Task Manager. To open Task Manager, press Ctrl + Alt + Delete and select Task Manager. Once open, go to the Processes tab. There you can see unnecessary processes while playing the game and quickly remove them.
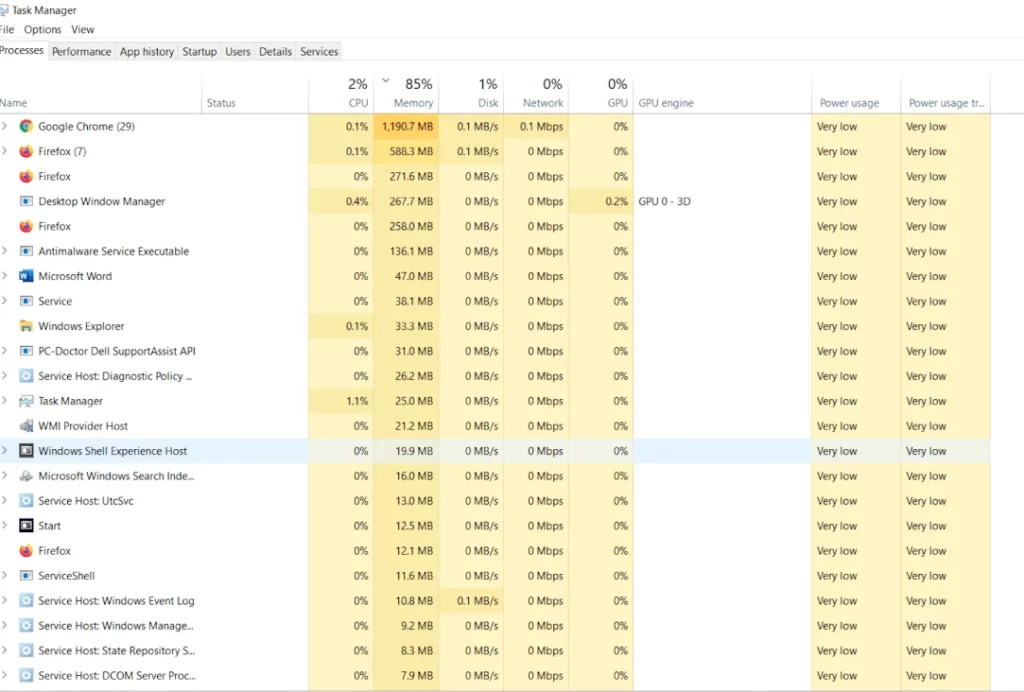
If you’re not sure which processes are dying and which aren’t, you can use the Process Explorer tool to see how much RAM or CPU each process is using. On Windows, many system tasks can seriously affect your game’s FPS, and you can quickly disable them by searching for “game bar” in the Windows search box and turning it off. increase.
You can also go to the “details” tab, scroll down to the game, and “right click“. Hover over Set Priority and set it to High. So this is an easy and quick way to stop stuttering in games.
8. Check Your Internet Connection
Now let’s move on to the last method, which is mainly suitable for those who play online games. Online games may freeze and you may not be able to play the game properly due to a poor internet connection. Therefore, the first option for solving this problem is to choose the closest in-game server. This will improve the time between the server and your computer, ultimately reducing latency.
So, these are some of the quickest and easiest ways to fix stuttering in games. There are other options, such as GPU and CPU upgrades, which are of course expensive methods. If you’re looking for a cheaper option, you can add more RAM or upgrade to an SSD. It’s also quite possible that your game is slowing down due to a lack of space in your PSU or an overheating GPU.
Frequently Asked Questions (FAQs)
We have covered almost all causes and methods to fix the game Lag. These are some of the easiest and fastest ways to get effective results. If you’re still unsure, check out the questions below.
1. What Is Game Stuttering?
Game stuttering refers to the delay, or delay, in actions taken in the game. This is annoying and can degrade the gamer’s gaming experience.
Because of this, the game slows down and slows down. There are various reasons for stuttering in games, which we have explained in the article above.
2. How To Fix Game Stuttering in 2022?
Depending on what causes stuttering, there are different ways to fix the problem. This article has explained all the methods.
Various methods such as downsampling, texture filtering, and texture quality. Unresponsive programs running in the background can also freeze the game. So we need to stop them all.
Conclusion
In summary, in-game stuttering is one of the most annoying problems for gamers who need a fix. This can cause the game to slow down and freeze. There can be many reasons for this, such as your storage being full or your software being out of date. There are many other reasons.
We have listed various methods to solve these problems. All methods offer the easiest way to reduce game stutter and allow you to try the best options. So why not fix the problem and enjoy the game? Share which of the above methods worked for you in the comments section below.
- All Crypto Mining Methods: Detailed Breakdown of All

- Bitget Wallet: A Complete Guide for New and Experienced Traders 2025

- Bitget Exchange Review: A Comprehensive Guide to Features, Fees, and Benefits

- How to Create a Download Link: A Complete Guide (Including WordPress)

- 13 Best AI Tools Revolutionizing Daily Life: A Guide to the Best AI Technologies for Everyone

- How to See Specs of PC: A Comprehensive Guide

Recommendation: "How-Tos & Tips" to look at; GPU Power Connectors – Difference Between 6-Pin, 8-Pin, and 12-Pin How to Check RAM Type in Your Windows 10 And 11 (RAM Type DDR3 or DDR4) TPU Vs GPU Vs CPU – Which One Should You Choose? How To Fix The “NVIDIA Control Panel Missing” Problem? FPS Limiter in Games Easily | How to Limit FPS (Frame Rate) in Games Easily| How Long Do Power Supplies Last (PSU)? Comprehensive Guide By Mrwackadoo How Long Do CPUs Last? What is the lifespan of a Modern Processors?