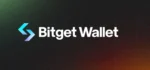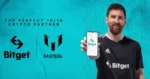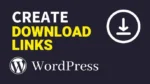In this article (How to Check Mouse DPI), you will learn about the mouse DPI and how it affects performance. We will explain various methods that let you check the mouse DPI on Windows 10 and Windows 11.
A computer is a collection of peripheral devices that together perform various tasks on a computer system. Among all these devices, we will discuss the main device – the mouse. A mouse is a necessary input device for use with visual interfaces. For gamers, a good mouse determines the accuracy, speed, and accuracy of various rebounds, hits, and flicks in the game.
Mouse performance and sensitivity are largely DPI-dependent. This is because this value indicates the speed and sensitivity of the mouse. This makes it easy to adjust the mouse cursor speed by adjusting the number of pixels per second that the mouse cursor moves. The more sensitive the mouse, the higher the DPI.

A mouse is a pointing device that is useful for playing games, clicking icons to access applications, opening folders, and performing various tasks. As we all know, gaming mice have a relatively high DPI, which makes it easier for users to react and focus on their targets while playing.
Table of Contents
What is DPI & How to Check Mouse DPI?
DPI is measured in the number of dots that fit in one line after one inch. When it comes to image and video quality, the higher the DPI, the sharper the image, so the higher the DPI, the higher the image resolution.
Mouse DPI is a slightly different concept for videos and images. I will explain with an example; If the mouse has 800 dpi, moving the mouse for every inch of the screen moves the cursor 800 pixels. The higher the DPI, the faster the cursor moves per actual inch.
Find more about What is mouse DPI and how it works
How to Check Mouse DPI on Windows 10 and 11
Determining the DPI is not easy if you don’t know your mouse manufacturer well and don’t know any other way to find it. If you don’t know the DPI of your mouse and don’t know how to find it in mouse info or other resources, don’t worry. we got your back
Most gaming mice have a button to switch DPI while playing. With some mice this can be difficult to figure out, but here are some ways to check your mouse’s DPI. let’s study them
1. From Manufacturer Specifications
This is the easiest way to find your mouse brand and model online. If your mouse isn’t branded, you have another option. There is a chart or specification table that shows the DPI values of the mouse.
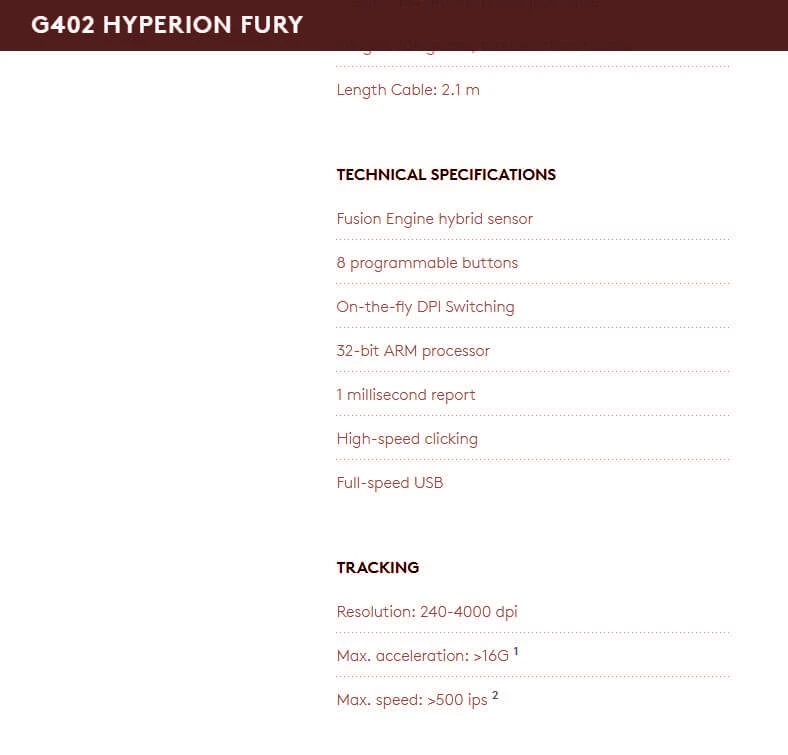
If you look up the DPI on a spec sheet or the one that came with your gaming mouse, you’ll likely find the maximum your mouse can support. However, many well-known manufacturers provide detailed DPI information.
If you purchased your mouse online, you can check your order to find your model. You need to find the section where all the information about mouse ordering is stored. Before the tags are resolved.
This is a quick google search. You can find the information you need by searching for DPI mouse models. Since most people don’t know what model of mouse they’re using, you’ll need to discuss one of the other methods below on how to find the DPI of your mouse.
2. Install the Support Software
Installing auxiliary software is a viable option for determining mouse DPI. But for the stock drivers used by most non-brand mice, this becomes difficult. This method works for most well-known manufacturers. You must download the required software from the manufacturer’s website.
After installing the driver, you can configure many settings of your gaming mouse. One of the most important of these great settings is changing the DPI of your mouse. After installing the necessary drivers/software, you can change RGB lighting, reassign buttons, set macros, and of course change DPI.
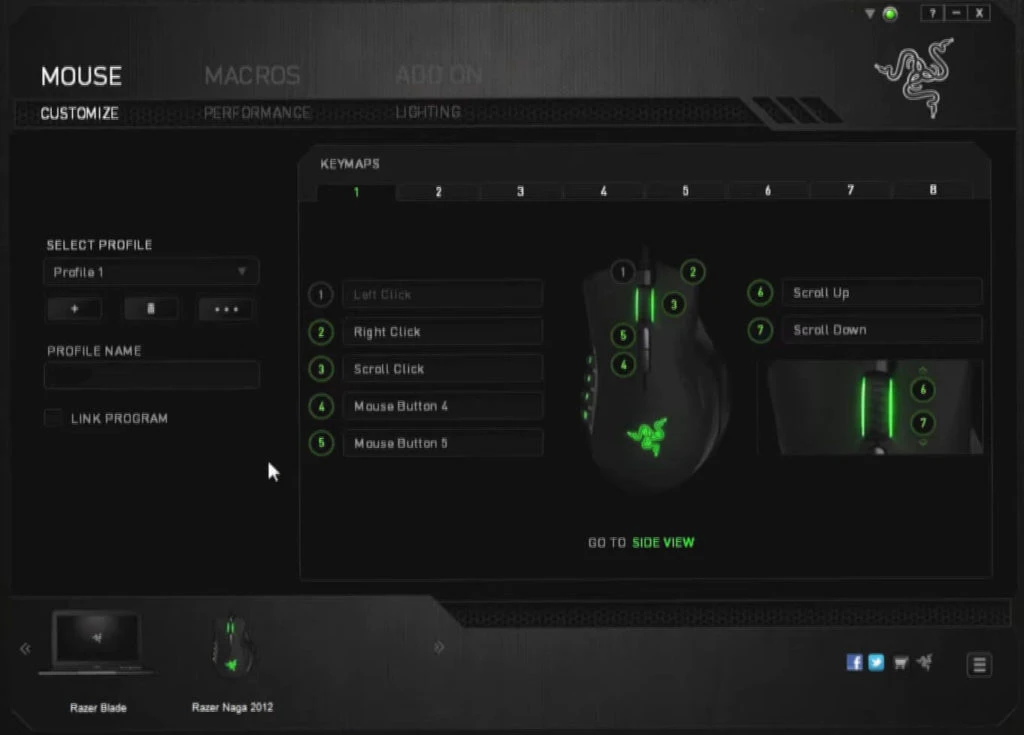
Once you’re in your mouse software, you’ll need to find the DPI setting for your mouse. Not all manufacturers have it in the exact location, so be sure to read the instructions in your software manual or try searching for it in the interface if you can’t find it.
Once you’ve found your DPI settings, you can check the maximum and minimum DPI ranges for your mouse. This is an easy way to find out the exact DPI value of your gaming mouse. If this method doesn’t work, try the method below.
3. Use an online DPI calculator
You can check the DPI of your mouse using many online tools. If you still can’t find your mouse’s DPI, you can use an online DPI calculator to approximate your DPI range.
If the mouse driver software is already installed, make sure that pointer acceleration is also disabled. You can disable mouse pointer acceleration in Windows 10 by going to Settings.
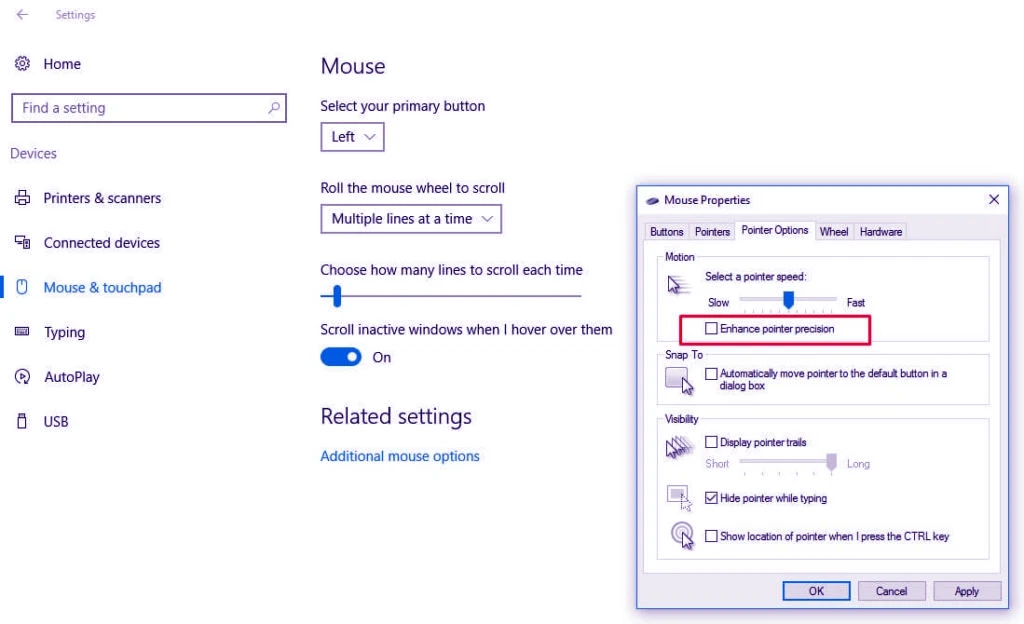
Then quickly hover over Devices and select Mouse & Touchpad from the left menu. Under Mouse Settings, click Advanced Mouse Options. This will bring up the mouse settings. Click the Pointer Options tab and uncheck “Enhance pointer precision.”
Back to DPI checker for online gaming mice. If you haven’t visited the Real Mouse DPI Analyzer page yet, please review the other requirements and limitations.
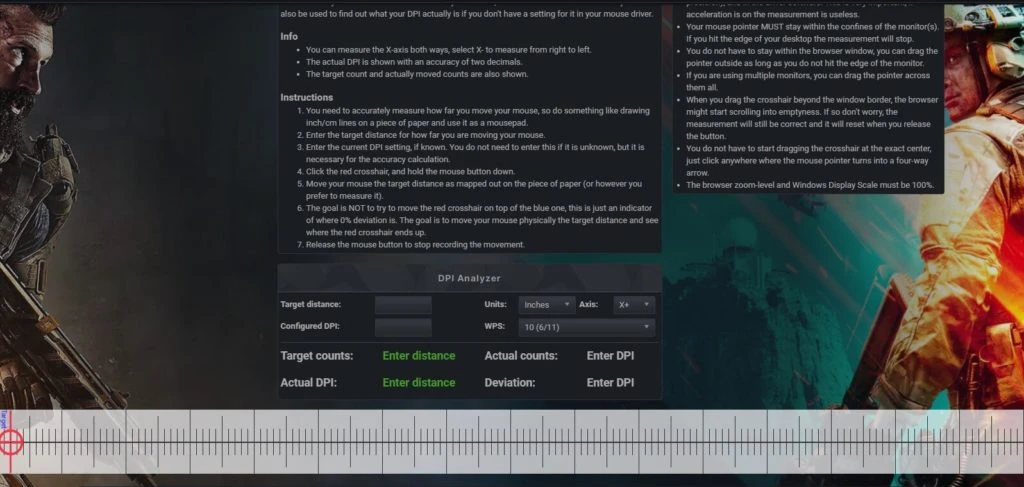
I use a scale because I need to enter the distance in the target distance field on the website. Calculates the approximate distance you would move the mouse to move the mouse pointer from the left side of the screen to the right side.
You cannot enter a value in the Configured DPI field unless you know the DPI of your mouse. Find the red crosshairs at the bottom of the page, hold it down and drag your mouse to the right. Move the mouse to the previously specified target distance. For best results, don’t try to move the mouse with precision in a hurry.
Do not let your mouse reach the edges of your computer screen. This does not affect results when crossing browser windows but can affect results when screen boundaries are reached. Try not to start from the center of the screen so you don’t reach the boundary before the required distance has passed.
4. Using Paint to measure DPI
Estimating mouse DPI using Paint in Windows 10 is pretty straightforward. This will help you understand how MS Paint determines the DPI of your mouse. Some of the required steps are listed below.
Search for “Paint” in the Windows 10 search bar and launch it. We recommend using a traditional painting application instead of Paint 3D.
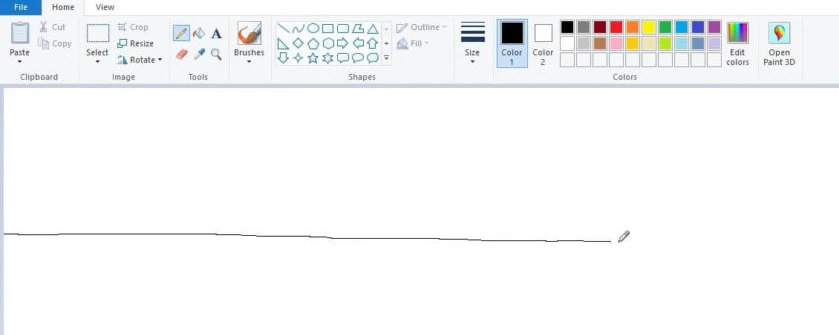
Place the mouse on the left edge of the image in Paint. Make sure the drawing window zoom level is 100%. Otherwise, the accuracy of your results will be compromised.
Another thing to note is the position of the mouse cursor. It should be next to 0 pixels on the left side of the window. Check the value by looking at the number displayed in the lower-left corner of the window.
Hold down the left mouse button and move the mouse to drag the line. On the table, two inches apart.
Conclusion
In this article, you learned about mouse DPI and how it affects performance. We’ve shown you different ways to check the DPI of your mouse in Windows 10 and Windows 11.
Each method is effective in certain situations. In the world of competitive gaming, checking your mouse’s DPI and setting it to the right value will always give you an edge over the competition. If you need more information and can’t find your mouse’s DPI, let us know in the comments.
- All Crypto Mining Methods: Detailed Breakdown of All

- Bitget Wallet: A Complete Guide for New and Experienced Traders 2025

- Bitget Exchange Review: A Comprehensive Guide to Features, Fees, and Benefits

- How to Create a Download Link: A Complete Guide (Including WordPress)

- 13 Best AI Tools Revolutionizing Daily Life: A Guide to the Best AI Technologies for Everyone

- How to See Specs of PC: A Comprehensive Guide

Recommendation: In-depth guide on Crypto Mining with the advantages and disadvantages. 10 Best Mining Rig Frames For Crypto Mining Setup In 2022 [Top] 8 Best Risers for Mining with Your GPU in 2022 RTX 3060 Ti Mining Profitability Setup in 2022 For effective Crypto Mining Best GPU for mining profit 2022 #Ethereum & #Altcoins Mining (with Pros & Cons) 10 Best Mining Frame /Mining Rig frame for Crypto Mining Setup in 2022 6 Best Motherboard for Ethereum Mining 2022 – Comprehensive Review Recommendation: Monitors to look at; 10 Best Cheap 240hz Gaming Monitors Reviewed By Mr. Wackadoo-Cheapest 240hz Monitors in 2022 7 Best Monitor For Xbox Series X – Fastest Gaming Monitor for Competitive Gamers Recommendation: Games to look at; Top 23 Best AA Games You Should Play Right Away| low budget games pc Top 25 FREE Single Player Games of All Time TOP 24 Open World Best Games on PC Today, Ranked by Mr. Wackadoo Dragon Age 4 release date, story, gameplay, and everything else so far Before the Blood| Announce Trailer| PC debut| Before the Blood Game on Steam— Enter Yes™ Recommendation: RTX graphics card chipset to look at; Best RTX 3070 Graphics Cards of 2021 Top GPUs-Best Graphics Cards for Gaming in 2021–2022 Best 2022 GeForce RTX 3080 Amazon Graphics Cards, Check Out Today’s Best Deal Best Gaming Headsets for PS4 and PS5 in 2022 and beyond List Of Best RGB Keyboards To Buy In 2021 and beyond