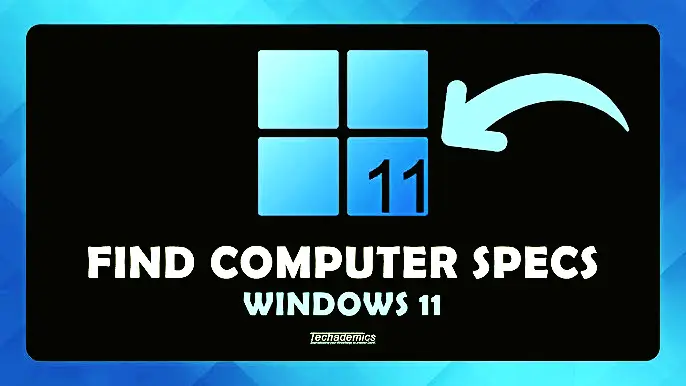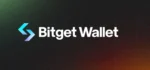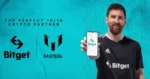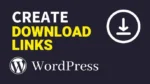How to See Specs of PC (personal computer) is essential for understanding its performance, upgrading components, troubleshooting issues, or ensuring compatibility with new software. Whether you want to check your system for hardware upgrades, or simply learn more about your machine, it’s important to know exactly where to look for this information.
In this article, we’ll go through various methods for checking your PC’s specifications on Windows, macOS, and Linux, explaining each step in detail. We’ll also provide tips for identifying key components like the processor (CPU), memory (RAM), storage devices, graphics card (GPU), motherboard, and more.
Table of Contents
Introduction to PC Specifications Before We Jump Into How to See Specs of PC
PC specifications (specs) refer to the technical details of the components and features that make up your computer. These specs determine how well your system will perform for different tasks such as gaming, video editing, web browsing, or running high-performance applications. They encompass both hardware and software features, including processors, memory, storage devices, graphics, operating system, and more.
Having detailed knowledge about your PC specs can be extremely helpful, especially when you’re considering system upgrades, troubleshooting hardware issues, or ensuring that software you’re installing is compatible with your machine.
2. Why You Should Know Your PC Specs
Knowing your PC specs can help you in several ways:
- Upgrading Your System: If you’re looking to upgrade components like RAM, the GPU, or the storage drive, knowing the current specs helps you choose the right parts that are compatible with your existing system.
- Software Compatibility: Many applications and games list minimum and recommended system requirements. Checking your specs ensures that your system meets these requirements.
- Troubleshooting: If your system is running slowly, freezing, or crashing, understanding your hardware might help you pinpoint the problem. For example, insufficient RAM or an outdated GPU can often be the cause of poor performance.
- Tech Support: When seeking technical support for your PC, knowing the exact specifications helps the support team provide a more accurate diagnosis.
- System Monitoring: Regularly checking your specs, particularly temperatures and usage stats, can help prevent overheating or identify failing hardware components.
3. Common PC Specifications and How to See Specs of PC
Here are the key specifications to look out for:
- CPU (Central Processing Unit): The “brain” of your PC. It processes instructions and handles computations. Knowing the model and speed of your CPU can give you a rough idea of the overall performance of your system.
- RAM (Random Access Memory): Temporary memory used by the system for running programs. More RAM can help with multitasking and running memory-intensive applications.
- Storage: This includes your hard drive (HDD) or solid-state drive (SSD). SSDs are generally faster than HDDs, which can affect your system’s overall speed.
- GPU (Graphics Processing Unit): A crucial component for gaming, 3D rendering, and video editing. Dedicated GPUs are more powerful than integrated ones.
- Motherboard: The main circuit board that connects all the hardware components together. The motherboard determines compatibility with other components like CPU, RAM, and GPUs.
- Operating System: The software that runs your computer (Windows, macOS, or Linux).
- Power Supply Unit (PSU): Supplies power to your system. It’s important to know its wattage, especially when upgrading components.
- Peripherals: Devices like keyboards, monitors, printers, and mice can also be part of your system’s spec.
4. Methods for Checking PC Specs
Method 1: Using Windows Built-in Tools
Windows offers several built-in tools to view your system specs. These tools are quick and easy to use, with no additional software required.
System Information
- Open the Start Menu and type “System Information” in the search bar.
- Click on the System Information app from the search results.
- The System Information window will open, displaying detailed information about your PC. Here you can see your system summary, including your processor (CPU), installed RAM, motherboard model, and more.
Device Manager
The Device Manager lets you view specific hardware components.
- Right-click the Start Menu button and select Device Manager.
- Expand the categories (e.g., Processors, Display Adapters, Disk Drives) to see detailed specs of your CPU, GPU, storage devices, and more.
Task Manager
Task Manager offers real-time performance data, but it can also show you information about your hardware.
- Right-click the Taskbar and select Task Manager or press
Ctrl + Shift + Esc. - Go to the Performance tab. Here you can see details about your CPU, RAM, disk usage, and GPU.
- The Memory section shows how much RAM is installed and used, while the CPU section shows the number of cores and their speed.
Settings App
- Open the Settings app by pressing
Windows + I. - Click on System and then go to the About section.
- Here, you’ll see basic details about your PC, including the CPU, RAM, and operating system version.
DirectX Diagnostic Tool (DxDiag)
The DirectX Diagnostic Tool is another way to check your system’s specs and troubleshoot performance issues related to graphics.
- Press
Windows + Rto open the Run dialog box. - Type
dxdiagand hit Enter. - The tool will open and display information about your system, including the operating system, processor, RAM, and DirectX version.
Method 2: Using Third-Party Software
If you want even more detailed and specialized information, third-party software can provide an in-depth analysis of your system.
CPU-Z
- Download and install CPU-Z from its official website.
- Open the application. It will display details about your CPU, including model, architecture, clock speed, and core count.
- The “Memory” tab will show information about your RAM, while the “Mainboard” tab will show details about your motherboard.
Speccy
- Download Speccy from the official Piriform website.
- Install and run Speccy, and it will show a summary of your system, including CPU, RAM, motherboard, GPU, and storage devices.
HWMonitor
HWMonitor provides real-time monitoring of your hardware, including temperature readings, voltages, fan speeds, and more.
- Download HWMonitor from the CPUID website.
- Install the software and check the various components of your PC, including temperature readings for the CPU and GPU.
HWiNFO
HWiNFO provides extensive information about every component of your system, from the CPU to peripheral devices.
- Download HWiNFO from the official website.
- Run the tool and select “Sensors” or “Summary” for a detailed overview of your PC’s performance.
Method 3: Using BIOS/UEFI
If you want to check the specs from the most direct source, BIOS/UEFI settings can provide information about your motherboard, CPU, and other essential components.
- Restart your PC and enter BIOS/UEFI by pressing a specific key (usually Del, F2, or Esc) during startup.
- Once inside, navigate to the System Information or Hardware Monitor section, where you’ll see details about your processor, RAM, and motherboard.
Method 4: How to See Specs of PC For macOS Users
macOS offers built-in tools for viewing system specifications.
About This Mac
- Click on the Apple menu in the top-left corner of the screen.
- Select About This Mac.
- A window will pop up showing the macOS version, model, processor, RAM, and graphics card.
System Information
- Click on the Apple menu and select About This Mac.
- Click on System Report to view detailed specifications for every component, from hardware to software.
Method 5: How to See Specs of PC For Linux Users
Linux users can use various terminal commands to get detailed information about their system.
Using Terminal Commands
- CPU Information:
bash
Copy code
cat /proc/cpuinfoThis command shows detailed information about your processor, including its model, cores, and speed.
- Memory Information:
bash
Copy code
free -hThis command shows the amount of RAM installed and used.
- Disk Information:
bash
Copy code
lsblkThis command lists all storage devices and partitions.
- Graphics Card Information:
bash
Copy code
lspci | grep VGAThis shows the model of your GPU.
- General Hardware Information:
bash
Copy code
lshwThis command provides detailed information about all your hardware components.
5. Interpreting the Information
After gathering your PC specs, it’s essential to know what each of these details means. The key specifications you should focus on depend on your needs. For example:
- For gaming: The most important specs are the GPU, CPU, and RAM. A powerful graphics card is crucial for smooth gaming experiences.
- For multitasking: A good amount of RAM (16GB or more) will allow you to run multiple applications simultaneously without slowdown.
- For video editing and 3D rendering: Both a high-end CPU and a powerful GPU will be essential for rendering and processing large files.
6. How to Upgrade or Replace Your PC Components
Once you have a good understanding of your PC specs, you may want to upgrade certain components. Here are some common upgrades:
- RAM: Upgrading RAM is one of the easiest and most cost-effective ways to improve your PC’s performance, especially if you’re running memory-intensive applications.
- SSD: Replacing a hard disk drive (HDD) with a solid-state drive (SSD) can dramatically improve your system’s boot time and overall speed.
- Graphics Card (GPU): If you’re a gamer or work with graphics-heavy applications, upgrading your GPU can provide a significant boost in performance.
- CPU: Upgrading your processor is more complex and may require a new motherboard, but it can provide a substantial performance increase for tasks like video editing or gaming.
7. Conclusion of How to See Specs of PC
Knowing your PC’s specifications is essential for both troubleshooting and optimization. Whether you’re using built-in tools on Windows, macOS, or Linux, or opting for third-party software, you now have several methods at your disposal to check your system’s specs in detail. By understanding what each component does and how it affects performance, you can make informed decisions about upgrades or troubleshooting steps to get the most out of your PC.
By following the steps and methods outlined in this guide, you can easily access and interpret your PC’s specifications, ensuring a smoother and more efficient computing experience.
Frequently Asked Questions (FAQs) About Checking PC Specs
1. Why is it important to check my PC specs?
Checking your PC specs is important for several reasons:
- Upgrading your system: Knowing your current specs helps you determine what components (e.g., RAM, GPU, CPU) can be upgraded for better performance.
- Compatibility: Many software applications and games have minimum and recommended system requirements. By checking your specs, you can make sure your system is capable of running them.
- Troubleshooting: If your PC is running slowly or experiencing crashes, knowing the specs can help identify potential issues, such as insufficient RAM or an outdated graphics card.
- Tech support: When seeking assistance from customer support or a tech professional, providing them with accurate information about your system’s specs can help resolve your issue faster.
2. What are the most important specs to check on my PC?
The most important specifications to check on your PC depend on your needs, but generally:
- CPU (Processor): A more powerful processor helps with overall system performance, especially for tasks like gaming, video editing, and multitasking.
- RAM (Memory): Adequate RAM is essential for smooth performance. 8GB is usually enough for general use, while 16GB or more is recommended for gaming, video editing, or running multiple applications simultaneously.
- GPU (Graphics Card): This is particularly important for gaming and graphic-intensive tasks like video rendering.
- Storage: Check whether your system uses an SSD (Solid-State Drive) or HDD (Hard Disk Drive). SSDs are much faster than HDDs and improve system responsiveness.
- Motherboard: This dictates what components (like CPUs and RAM) are compatible with your system.
- Operating System (OS): The version of Windows, macOS, or Linux can determine which software or applications you can install and run.
3. How can I find out my PC’s RAM and processor specifications?
To learn how to see specs of PC, you can easily check your RAM and processor specifications on Windows using the following methods:
- Task Manager: Right-click the taskbar and choose Task Manager. Go to the Performance tab to see details about your CPU and RAM, including the number of cores, clock speed, and how much memory is installed.
- System Information: Press Windows + R, type msinfo32, and press Enter. Look for “Installed Physical Memory (RAM)” and “Processor” in the System Summary.
- Device Manager: Right-click the Start Menu, select Device Manager, and expand Processors to see details about your CPU. For macOS, simply click the Apple menu and select About This Mac. It will display both your processor and memory (RAM) details.
4. How can I check my graphics card (GPU) on Windows?
If you’re wondering how to see specs of PC specifically for your GPU, there are several ways to check your Graphics Processing Unit on Windows:
- Task Manager: Right-click the taskbar and select Task Manager. Then go to the Performance tab, where you will find your GPU listed on the left sidebar.
- Device Manager: Right-click the Start Menu and choose Device Manager. Expand the Display adapters section to see your graphics card model.
- DirectX Diagnostic Tool: Press Windows + R, type dxdiag, and hit Enter. In the Display tab, you’ll find details about your graphics card.
5. Can I use third-party software to check my PC specs?
Yes, third-party software tools are an excellent way to get detailed, in-depth information about your system. These tools can help you understand how to see specs of PC more comprehensively:
- CPU-Z: Great for checking detailed CPU, RAM, and motherboard specs.
- Speccy: Provides a comprehensive overview of your entire system, including CPU, RAM, GPU, storage, and more.
- HWiNFO: A powerful tool that provides a detailed summary of your system’s hardware and even monitors temperatures, fan speeds, and voltages.
- HWMonitor: Primarily used for real-time monitoring of system temperatures, voltages, and fan speeds, but it also gives detailed hardware information.
6. How can I check my PC specs on macOS?
To check your system specs on macOS:
- Click on the Apple menu in the top-left corner of the screen.
- Select About This Mac. This will show your macOS version, processor type and speed, memory (RAM), and graphics card.
- For more detailed information, click System Report in the About This Mac window. This will provide an in-depth look at all hardware components, including CPU, memory, storage devices, and more.
7. How can I check my PC specs on Linux?
On Linux, you can use terminal commands to check your system’s specifications. Some of the most common commands are:
- CPU Information: Run the command cat /proc/cpuinfo to get detailed information about your processor.
- Memory Information: Use free -h to view the installed RAM and usage.
- Disk Information: Use lsblk to list all storage devices and their partitions.
- Graphics Card Information: Use the command lspci | grep VGA to find your graphics card model.
- General Hardware Information: Run lshw to get detailed information about all your hardware components.
8. How do I interpret the information I find about my specs?
Interpreting your system specs depends on your needs. Here’s a quick guide to understanding the key components:
- Processor (CPU): The model, clock speed, and number of cores help you gauge the performance of your system. A faster clock speed and more cores usually indicate better overall performance.
- RAM: The size of your RAM is usually shown in gigabytes (GB). For general use, 8GB is sufficient, but for gaming, multitasking, or professional applications, 16GB or more is often recommended.
- Graphics Card (GPU): The model of your GPU is essential for gaming and video rendering. A higher-end GPU provides better frame rates and rendering speeds for graphic-intensive tasks.
- Storage: SSDs are much faster than HDDs and will result in quicker boot times and better system responsiveness. Check the size of your storage and whether it’s an SSD or HDD.
- Motherboard: This will provide the model number, chipset, and form factor. The chipset determines what CPUs and memory modules are compatible with your system.
- Operating System: Make sure you are running the correct version of your OS for the software you want to install (e.g., Windows 10 vs. Windows 11).
9. How do I find out if my PC supports certain upgrades (like adding more RAM)?
To check if your PC supports specific upgrades, like adding more RAM, you need to check:
- Motherboard Compatibility: Use tools like CPU-Z or check your motherboard’s manual to see the maximum supported memory (e.g., up to 64GB of RAM) and supported RAM speeds.
- Available RAM Slots: Check how many RAM slots are available on your motherboard. You can do this by physically opening your PC or using a tool like CPU-Z to see how many slots are filled.
- Processor Limitations: Some processors have limitations on the maximum amount of RAM they can support. You can find this information on the manufacturer’s website or in CPU-Z.
10. How do I check if my PC is compatible with a new graphics card (GPU)?
To check if your PC is compatible with a new GPU, consider the following:
- PCIe Slot: Ensure that your motherboard has a compatible PCIe x16 slot for the new GPU. Most modern GPUs use this slot, but it’s good to confirm.
- Power Supply (PSU): Check if your power supply has enough wattage and the necessary power connectors to support the new graphics card. High-end GPUs often require 6-pin or 8-pin connectors.
- Case Size: Ensure that your computer case has enough physical space to accommodate the new GPU, especially if it’s a larger model.
- BIOS Compatibility: Sometimes, a motherboard BIOS update may be necessary to support newer graphics cards, especially for very new GPU models.
11. How to Identify and Understand System Bottlenecks
Understanding your PC’s specifications helps you identify any system bottlenecks that may be affecting your performance. A bottleneck occurs when one component of your system (such as the CPU, RAM, or GPU) limits the performance of the entire system. By recognizing where the bottleneck lies, you can take steps to upgrade or optimize your system.
12. Understanding the Impact of System Architecture (32-bit vs. 64-bit)
The system architecture (32-bit or 64-bit) of your operating system has a significant impact on how your PC handles RAM and processes data. It is important to know which architecture your system is running to ensure it can fully utilize the installed hardware.
13. Why Knowing Your Motherboard Model Matters
The motherboard plays a crucial role in your system’s performance because it dictates what other components are compatible with your PC. Knowing your motherboard model can help you answer critical questions when upgrading or replacing components.
14. The Importance of Firmware (BIOS/UEFI)
The BIOS (Basic Input/Output System) or UEFI (Unified Extensible Firmware Interface) is the firmware that controls the initial boot process and allows the operating system to load. Knowing how to access and navigate your system’s BIOS/UEFI is useful for several reasons.
- All Crypto Mining Methods: Detailed Breakdown of All

- Bitget Wallet: A Complete Guide for New and Experienced Traders 2025

- Bitget Exchange Review: A Comprehensive Guide to Features, Fees, and Benefits

- How to Create a Download Link: A Complete Guide (Including WordPress)

- 13 Best AI Tools Revolutionizing Daily Life: A Guide to the Best AI Technologies for Everyone

- How to See Specs of PC: A Comprehensive Guide