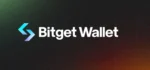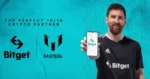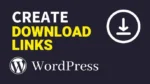Are you facing the problem of missing NVIDIA Control Panel? If so, this article is for you. Below in this article, we have shared the easiest way to fix this issue. The Control Panel not displaying issue is one of the most common problems faced by NVIDIA graphics users. While some users have reported this to their graphics card manufacturer, others are looking for a solution.
The NVIDIA Graphics Access Control Panel is a must-have panel that allows users to control various graphics properties. This is similar to the settings tab on your TV, where you can adjust display properties. In such cases, users may have difficulty performing the required graphics control and ease of use if the NVIDIA Graphics Control Panel is missing.
Table of Contents
What Causes The NVIDIA Control Panel Missing Error?
Before proceeding with the steps to regain control of the NVIDIA Control Panel, you should be aware of what causes the Panel Missing error with NVIDIA graphics. However, when drafting this article, the experts were unaware of the direct reason for the lack of error, which is like any other application error.
Multiple failures can cause missing issues. So, after analysis, our experts found several possible reasons for the absence of the NVIDIA Control Panel. Here are some common reasons why the NVIDIA Control Panel is missing:
1. Outdated Graphics Card Drivers
The most common reason for the NVIDIA Control Panel not appearing is a graphics driver issue. If you are using an outdated video card driver, it may not have been updated with security patches and the video card driver may be corrupted. Ultimately, once corrupted, your graphics card driver will be incompatible with your current graphics card’s cPanel.
The only way to fix this issue is to update or reinstall the driver. You can download the latest drivers for your graphics card from the manufacturer’s official website, or use third-party software such as DriverPack to quickly update your drivers.
2. Windows Update
The operating system also plays an important role in causing the NVIDIA Control Panel not found error. If you have not updated your operating system, such as Windows 10, you will not receive graphics driver support. In such cases, updating the current window will make the video card driver compatible with the system.
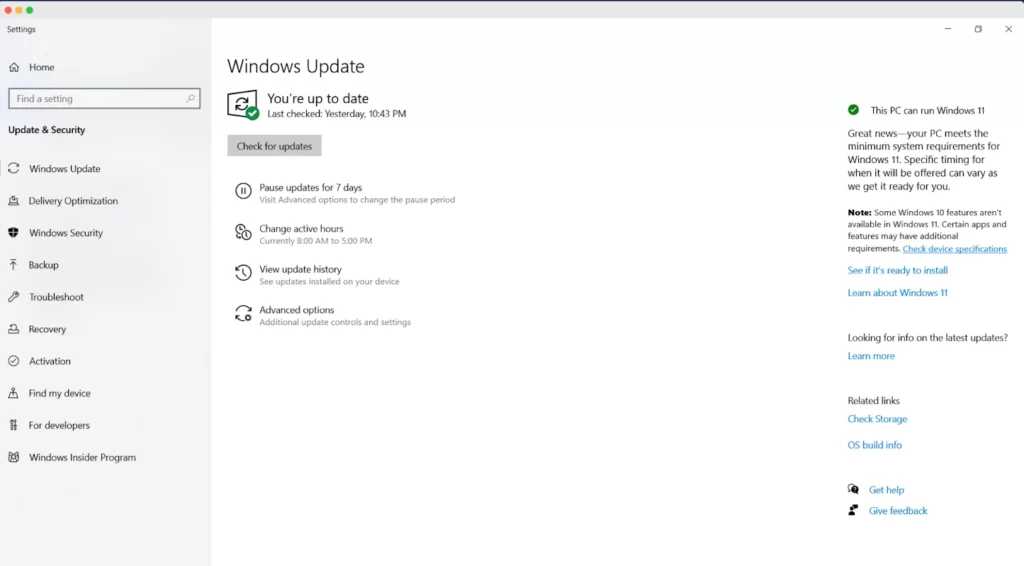
After all, you can’t expect missing errors in the NVIDIA Control Panel. Keeping windows up to date is very important. Go to the Start menu and search for Windows Update to check for updates. From here, you can check if there are any updates available.
3. Inadequate Windows Registry Entries
The Windows registry can be used for some tweaks and changes. In such cases, if the user enters an incorrect registry, they will receive an error that the control panel cannot be found. These issues require you to go to the Registry Editor and fix the entries.
However, if you’re not a technician, modifying registry entries can be difficult. For those of you who don’t know, to open the Registry Editor, press Ctrl+R and it will open Run. Type “Regedit” and click Run.
4. Affected NVIDIA Control Panel
Oftentimes, if you’re running an older version of Windows, viruses and malware can affect software you’ve installed, or even delete original files. The NVIDIA Control Panel can also be infected with viruses.
In this case, the only way to get the NVIDIA Control Panel back is to reinstall the driver. Therefore, it is always recommended to keep your system up to date and install a good antivirus program to stay safe.
5. Usual Bug
The bug is effective enough to affect the NVIDIA Control Panel and could be an operating system error or other software error that eliminates the NVIDIA Control Panel. Keep your NVIDIA Control Panel secure by identifying bugs and fixing them with updates.
The above points may be the reason why the NVIDIA Control Panel does not appear. By identifying and fixing these issues early, you can protect your NVIDIA Control Panel.
Now that you know how to troubleshoot and what causes it, let’s check out the steps that can help you restore your Control Panel.
7 Ways To Fix “NVIDIA Control Panel Missing” Problem
1. Restart NVIDIA Services To Fix NVIDIA Control Panel Missing Options
Users have witnessed the disappearance of the NVIDIA Control Panel from their desktop menus on several occasions. It doesn’t even show up on the Windows start bar. In such scenarios, restarting the NVIDIA service is one of the quickest and easiest steps to take. Here’s how to get cPanel back on by restarting certain NVIDIA services:
First, press the Windows + R combination on your keyboard to open the Run program, type services.MSC in the dialog box, and press Enter.
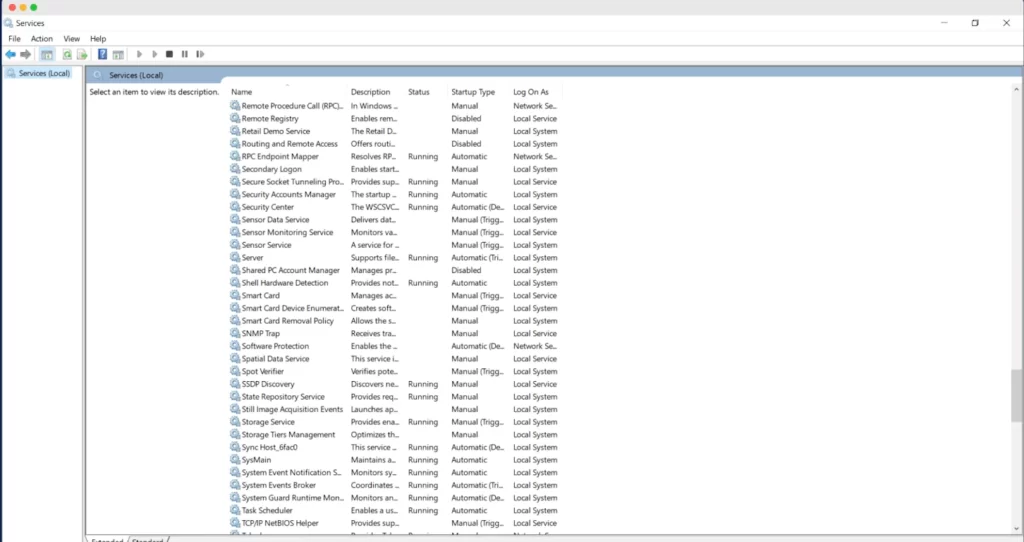
The service panel will open. Here you can explore various services. Find the service started by NVIDIA in the list. For each service, you find in the NVIDIA list, select them and click Restart. Click Restart to regain access to the Control Panel.
If restarting the service doesn’t work, you need to click the Start button to control NVIDIA cPanel.
Even after following these steps, you may still see error messages on your screen. If you receive an error message, including error message 14109, indicating that Windows is unable to start the Nvidia Display Container service, follow these steps:
Now uninstall the NVIDIA driver. First, go to the Start menu and search for Device Manager. In Device Manager, you will see the NVIDIA driver under Display Adapters as shown in the image below.
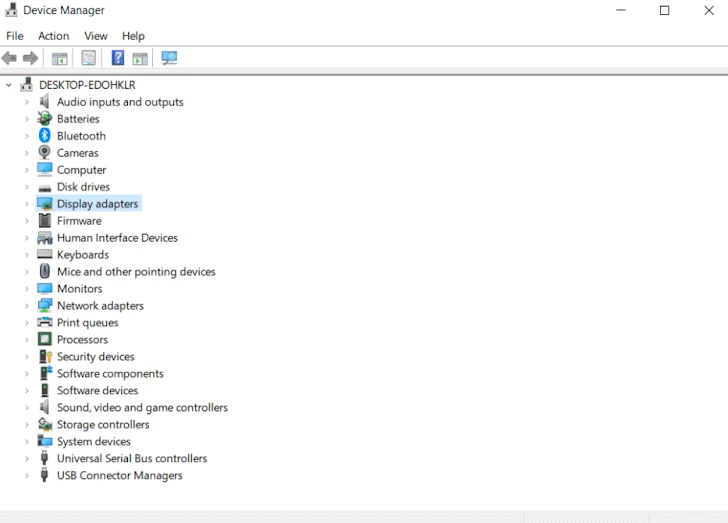
Right-click on it and select Remove device after the system reboots. If the Control Panel does not appear after rebooting, continue to the next step.
2. Install NVIDIA Control Panel App From Microsoft Store
This is another follow-up method to access the NVIDIA Control Panel again. For users who can’t get NVIDIA back by restarting the service, you can install it with the following steps:
First, open the Windows Start menu and go to Settings. In Settings, go to Apps & features. Apps & Features shows all the software installed on your computer.

Now find the NVIDIA Control Panel and check if it is already installed. If it is already installed, click on it and you will see an “Uninstall” button.
Click Uninstall to completely remove the NVIDIA Control Panel from your system. Once installed, go to the Microsoft Store and reinstall the NVIDIA Control Panel.
3. Manually Launch NVIDIA Control Panel To Get Back Missing NVIDIA Control Panel
Until you find a solution yourself, you’ll have to try another method. Manually launching the NVIDIA cPanel is also an option that can help resolve the missing error issue. If hidden or unavailable, manually launch the software.
You can also create a desktop shortcut to open it when you launch the panel guide.
To manually launch the NVIDIA Control Panel, first go to This PC >> Local Disk C >> Program Files. Locate the NVIDIA Corporation folder here. If you are using a 64-bit Windows operating system, you will find the same folder in Program Files (X86).
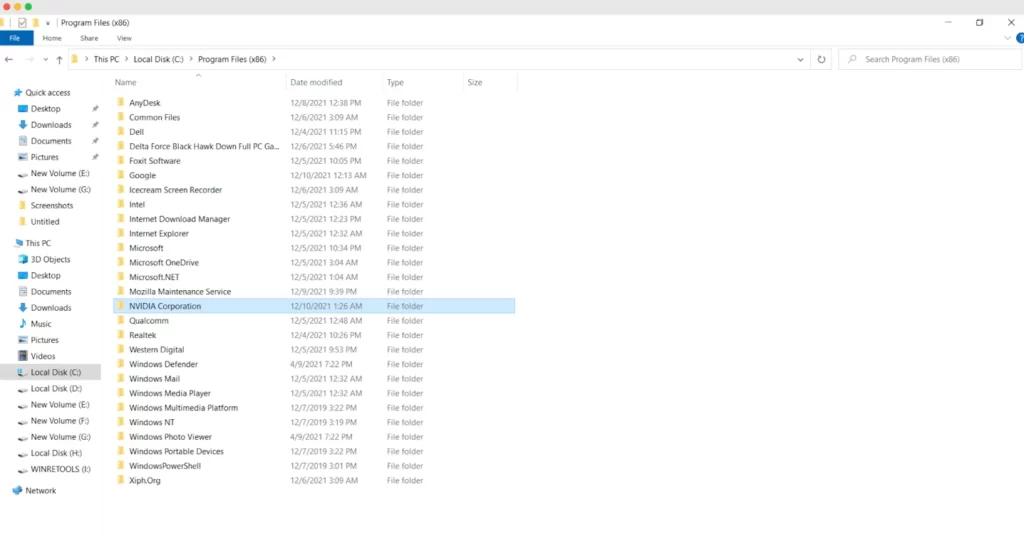
Once you find the NVIDIA Corporation, open the folder and click on the application file type nvcplui to open the NVIDIA Control Panel.
4. Unhide NVIDIA Control Panel
In most cases, if you don’t see NVIDIA cPanel on your desktop or start menu, it may be hidden. The panel is most likely hidden when the user updates the NVIDIA graphics driver software.
To view the NVIDIA Control Panel, first open the Control Panel, go to the Start menu, search for Control Panel, and open it. When you open Control Panel, you must first set your View Options to Large Icons. Here you will find the NVIDIA Control Panel.
Click on it to open it. In the NVIDIA Control Panel there is a Desktop option, hover your mouse over this option and select Add Desktop Context Menu from the dropdown list. Bring back the NVIDIA Control Panel.
5. Permanent Solution To NVIDIA Control Panel Missing By NVIDIA Support
You can definitely get back to the NVIDIA Control Panel using the method above. However, despite using the above approach, some users were still complaining about not finding the same issue.
As such, NVIDIA’s support staff were in constant contact with users to help them around the world. You can always find access to the NVIDIA Control Panel with this permanent solution and follow the steps below to find a permanent solution.
To fully restore the NVIDIA Control Panel, open the folder named This PC >> Local Drive C >> Program Files (X86 for 64-bit versions of Windows) >> NVIDIA Corporation >> NvContainer: Locate this particular file and copy it.
Now we need to open the startup folder. You can specify the file name and open it with an executable program. Press Ctrl + R, type “shell:startup” and click the Run button. The Downloads folder will open. Now you need to paste the newly copied Display.NvContainer file.
After pasting the file, right-click and open properties. In the Properties window, go to the Compatibility tab. On this tab, there is a Run as administrator option, check the box and click OK to save.
After running all these commands, you will need to restart your computer to bring back the NVIDIA cPanel.
6. Update NVIDIA Graphics Driver
Updating your graphics driver is another useful way to fix the Control Panel not showing the problem. This method requires you to go to Device Manager and update your graphics drivers to restore the missing NVIDIA Control Panel. Here are the detailed steps to update your graphics driver:
To update your graphics driver, open Device Manager, go to the Start menu, search for “Device Manager” and open it. In Device Manager, locate and expand the Display Adapters section and you will find the NVIDIA graphics driver here.
Right-click on the NVIDIA graphics driver and select the Update Driver option, a new dialog box will appear. You will see two options here. Click Find drivers automatically to let Windows automatically detect and update drivers.
7. Reinstall NVIDIA Graphics Driver
Reinstalling the graphics driver will also help restore the Control Panel. You can use this method if updating your drivers does not resolve the issue. Follow the steps below to reinstall the NVIDIA graphics driver on your system.
To reinstall the driver, you must first uninstall the already installed driver. To uninstall the driver, go to the Start menu and search for Device Manager. You should see a Display Adapters section in Device Manager. Expand this and you will see the NVIDIA graphics driver.
Right-click the driver and select Uninstall device. After uninstalling the driver, you should remove any existing NVIDIA software files. Go to This PC >> Local Disk C >> Program Files (Program Files X86 for 64-bit versions of Windows) >> and delete the folder named NVIDIA Corporation.
After that, you need to visit the official NVIDIA website and download the driver. The driver download page requires you to enter details such as product type, product series, product, operating system, and download type.
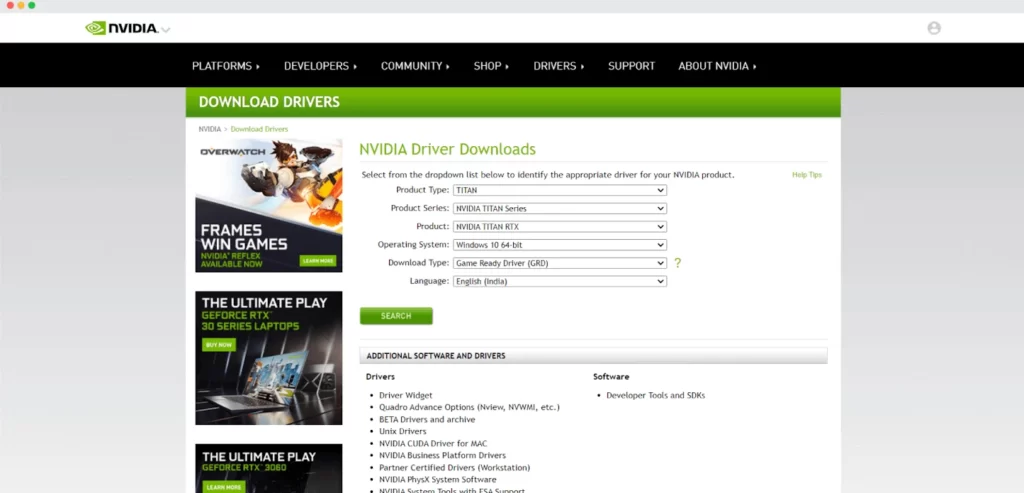
After downloading the driver, you can install it on your computer. Installation is easy. Just double-click the download file and follow the on-screen instructions. After the installation is complete, restart your computer.
Many gamers overclock their GPUs to get better graphics performance. GPU overclocking is a practice that helps users remove the limitations of their graphics card for a more powerful gaming experience.
Overclocking can improve performance, but it can also be overwhelming. Therefore, you should always overclock your GPU within certain limits. Moreover, overclocking eliminates the control panel.
Summary!
In conclusion, these developed methods will tell you how to get the missing NVIDIA Control Panel. You can go through all these steps one by one to get your Control Panel back. However, before proceeding with the recovery steps, you should find out why the error is not occurring.
If none of the methods worked, read the solution or share your issue on the NVIDIA forums. You will basically get your answer. We hope you found this article on how to fix the “Nvidia Control Panel not found” issue helpful.
- All Crypto Mining Methods: Detailed Breakdown of All

- Bitget Wallet: A Complete Guide for New and Experienced Traders 2025

- Bitget Exchange Review: A Comprehensive Guide to Features, Fees, and Benefits

- How to Create a Download Link: A Complete Guide (Including WordPress)

- 13 Best AI Tools Revolutionizing Daily Life: A Guide to the Best AI Technologies for Everyone

- How to See Specs of PC: A Comprehensive Guide

Recommendation: In-depth guide on Crypto Mining with the advantages and disadvantages. 10 Best Mining Rig Frames For Crypto Mining Setup In 2022 [Top] 8 Best Risers for Mining with Your GPU in 2022 RTX 3060 Ti Mining Profitability Setup in 2022 For effective Crypto Mining Best GPU for mining profit 2022 #Ethereum & #Altcoins Mining (with Pros & Cons) 10 Best Mining Frame /Mining Rig frame for Crypto Mining Setup in 2022 6 Best Motherboard for Ethereum Mining 2022 – Comprehensive Review Recommendation: Monitors to look at; 10 Best Cheap 240hz Gaming Monitors Reviewed By Mr. Wackadoo-Cheapest 240hz Monitors in 2022 7 Best Monitor For Xbox Series X – Fastest Gaming Monitor for Competitive Gamers Recommendation: Games to look at; Top 23 Best AA Games You Should Play Right Away| low budget games pc Top 25 FREE Single Player Games of All Time TOP 24 Open World Best Games on PC Today, Ranked by Mr. Wackadoo Dragon Age 4 release date, story, gameplay, and everything else so far Before the Blood| Announce Trailer| PC debut| Before the Blood Game on Steam— Enter Yes™ Recommendation: RTX graphics card chipset to look at; Best RTX 3070 Graphics Cards of 2021 Top GPUs-Best Graphics Cards for Gaming in 2021–2022 Best 2022 GeForce RTX 3080 Amazon Graphics Cards, Check Out Today’s Best Deal Best Gaming Headsets for PS4 and PS5 in 2022 and beyond List Of Best RGB Keyboards To Buy In 2021 and beyond