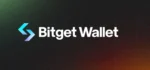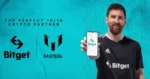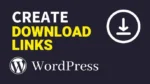Are you facing a screen tearing issue while playing your favorite game? We can help you with FPS Limiter in Games Easily.
If yes, the only solution for this issue is to limit the FPS of the game. For those of you who don’t know, FPS stands for Frame Per Second.
Later in this article, we’ve explained in detail how to easily limit the frame rate of your Favriout game, with or without software. We also share official software from various graphics card vendors to limit FPS.
FPS is a measure of gameplay quality. It depends on which video card you have. If you have a high-performance GPU and a low-quality monitor, you may experience screen tearing issues.
To resolve this issue, you need to limit your GPU FPS to match your computer monitor’s refresh rate. This will fix the problem from the beginning.
Table of Contents
How to use FPS Limiter in Games Easily
What is Screen Tearing?
Screen tearing is a virtual glitch that primarily occurs when the GPU frame rate and monitor refresh rate doesn’t match. This issue completely ruins the gaming experience. This is an instant reminder that you are not a soldier on the battlefield, but a normal person sitting in front of your gaming computer.
Many computer monitor manufacturers lock the monitor’s refresh rate to a certain frequency (usually 60 Hz) and use it when the GPU is above 60 fps. Then there’s the problem. For the best gaming experience, your monitor and graphics card should be in sync.

If your computer’s GPU produces more frames per second than your monitor can handle, your monitor will start displaying more frames, sometimes two or three at a time.
This is exactly screen tearing. Don’t worry; it’s not a big deal. This issue can be easily fixed by following these steps:
TLDR; a quick word on screen tearing.
- The screen tearing occurs when the FPS of the GPU and the refresh rate of the monitor do not match.
- For example, monitor manufacturers limit the frame rate to a certain speed (mostly 60 Hz), and if the graphics card exceeds 60 fps, the screen will effectively tear.
Use of FreeSync and G-Sync Monitors Can Solve Screen Tearing Problem
As you know, the screen tearing issue is caused by the monitor and GPU not being properly synced, but if you are using a monitor with a variable refresh rate, this issue will be resolved automatically. And thanks to FreeSync and G-Sync, I’m sure your screen tearing will soon be a problem of the past.
A variable refresh rate monitor means that the monitor communicates with the GPU and adjusts the refresh rate accordingly. If you have a variable refresh rate monitor, your monitor will run at 40Hz if your GPU is running at 40fps.
Note that your game is not limited by your monitor’s maximum refresh rate. This is only limited when V-Sync is enabled.
The best way to solve this problem is to get a monitor with a variable refresh rate. For reference, both AMD and NVIDIA suggest using computer monitors with variable refresh rates. These monitors work well with their respective graphics cards.
V-Sync
One of the best and most commonly used solutions for limiting FPS in games is to use V-Sync. Speaking of which, V-Sync is short for vertical sync. This will limit your game’s FPS to your monitor’s maximum refresh rate.
Let’s see a real example.
Let’s say you have a computer monitor running at 60Hz and your computer’s GPU is producing over 100 frames per second. Enabling V-Sync in this state limits the generated GPU frames to certain limits to match your computer monitor.
V-Sync slows down your game engine and takes the load off your GPU. The fewer frames that are created, the less GPU is used. The computer never has any heat issues. Battery backup is also increased if you are using a laptop.
V-Sync has many advantages, but it also has many disadvantages. They are:
With V-Sync enabled, the first thing you’ll notice is the lag. Mouse movements and keyboard input feel slow when playing games. Not only does this introduce lag, but it can also drop your overall FPS by 50%.
Due to these drawbacks, V-Sync is not a permanent solution.
3 Best FPS Limiter Software To Limit FPS In Games
Regardless of which graphics card you use, both graphics card manufacturers, AMD or NVIDIA, offer the same solutions. You can use Radeon Chill for AMD and NVIDIA FPS Limiter for NVIDIA graphics cards.
Below, we share details about both programs and also offer the best third-party FPS limiting tool known as Rivatuner Statistics Server (RTSS).
Radeon Chill
Until December 2019, AMD has a screen tearing solution in Radeon Software. This is primarily designed to keep AMD graphics card drivers up to date. Screen tearing can be fixed with this software feature called Frame Rate Control.
However, now after a Radeon Software update, a feature called “Frame Rate Control” has been removed from the software. Don’t worry. AMD has released new software with a feature called Radeon Chill that is more efficient and easier to use.
To be more specific about this software, it cannot be called an FPS limiter. This is Ranger. Radeon Chill works simply. With this software, you can set the upper and lower bounds on the frame generation required by your GPU to get the best gaming experience even when using a regular monitor.
For capping and lowering fps, it is recommended to use a monitor with a variable refresh rate, which is more convenient. This works fine. Radeon Chill is absolutely perfect software, but the only thing I don’t like about it is that if you make changes while playing, you have to exit the game and restart the game.
NVIDIA’s FPS Limiter
NVIDIA also released its own FPS Limiter in early 2020 to provide even more convenience to users of NVIDIA graphics cards. This limiter can be used for a single game or globally. My computer has an NVIDIA graphics card and I also use this software. Works perfectly every time.
frame rate limiter Nvidia:
When it comes to the user interface of this software, the user interface is very simple and straightforward, easy to use, and offers all the necessary features you would expect from any FPS limiter. Similar to Radeon Chill, the only aspect of downloading this software is that the game needs to be restarted for the changes to take effect.
Rivatuner Statistics Server (RTSS)
Rivatuner Statistics Server is third-party software that can limit the FPS of your GPU. We use this software personally and it works great. Offered in a standalone version.
The only problem with using this software is that when you run the screen recording software, the game will feel laggy. If the screen recording software interferes with the RTSS, you may experience problems.
Even if you use only RTSS while playing games, you will feel lag, but it is not as noticeable as AMD or NVIDIA software. The software also allows you to change FPS settings while playing the game. No need to restart the game.
How Much FPS Limit Should You Set?
For the best gaming experience, we recommend limiting your frame rate to a value slightly lower than your monitor’s maximum refresh rate. This is because the GPU may generate frames that exceed its limit, resulting in screen tearing. Let’s see a real example.
Let’s say your monitor refresh rate is 60 Hz and your GPU is currently producing over 100 fps. In this case, we recommend keeping your frame rate 2-3 fps lower than your monitor’s refresh rate. In this state, the frame rate is 55-57 frames per second. Since you have a 60Hz monitor.
Conclusion
Here’s how to limit the framerate during playback: If you were asked what is the best FPS limiting tool, you would probably answer that none of the above tools are the best. We recommend using the game’s own FPS limiter if possible.
Yes, you can limit the in-game FPS using game settings. Unfortunately, many games don’t have the option to limit the frame rate. Games that incorporate FPS limiters include Counter-Strike: Global Offensive and Overwatch, and PlayerUnknown’s Battlegrounds.
Finally, let’s assume that the framerate capping option is not available in your game. In this case, we recommend using the official software for your GPU, Radeon Chill for AMD, and NVIDIA FPS Limiter for NVIDIA graphics cards.
We hope you found this article useful on how to limit FPS in games. Please share this content on social media if you find it helpful. Please contact us for future updates.
- All Crypto Mining Methods: Detailed Breakdown of All

- Bitget Wallet: A Complete Guide for New and Experienced Traders 2025

- Bitget Exchange Review: A Comprehensive Guide to Features, Fees, and Benefits

- How to Create a Download Link: A Complete Guide (Including WordPress)

- 13 Best AI Tools Revolutionizing Daily Life: A Guide to the Best AI Technologies for Everyone

- How to See Specs of PC: A Comprehensive Guide

Recommendation: In-depth guide on Crypto Mining with the advantages and disadvantages. 10 Best Mining Rig Frames For Crypto Mining Setup In 2022 [Top] 8 Best Risers for Mining with Your GPU in 2022 RTX 3060 Ti Mining Profitability Setup in 2022 For effective Crypto Mining Best GPU for mining profit 2022 #Ethereum & #Altcoins Mining (with Pros & Cons) 10 Best Mining Frame /Mining Rig frame for Crypto Mining Setup in 2022 6 Best Motherboard for Ethereum Mining 2022 – Comprehensive Review Recommendation: Monitors to look at; 10 Best Cheap 240hz Gaming Monitors Reviewed By Mr. Wackadoo-Cheapest 240hz Monitors in 2022 7 Best Monitor For Xbox Series X – Fastest Gaming Monitor for Competitive Gamers Recommendation: Games to look at; Top 23 Best AA Games You Should Play Right Away| low budget games pc Top 25 FREE Single Player Games of All Time TOP 24 Open World Best Games on PC Today, Ranked by Mr. Wackadoo Dragon Age 4 release date, story, gameplay, and everything else so far Before the Blood| Announce Trailer| PC debut| Before the Blood Game on Steam— Enter Yes™ Recommendation: RTX graphics card chipset to look at; Best RTX 3070 Graphics Cards of 2021 Top GPUs-Best Graphics Cards for Gaming in 2021–2022 Best 2022 GeForce RTX 3080 Amazon Graphics Cards, Check Out Today’s Best Deal Best Gaming Headsets for PS4 and PS5 in 2022 and beyond List Of Best RGB Keyboards To Buy In 2021 and beyond