Overclocking means improving the performance of your existing graphics card without using the new GPU model. But before delving into this topic, let’s analyze when you need to overclock your GPU. The simple answer to these questions lies in the current performance of your PC.
If you experience delays when playing your favorite games or rendering graphics on your PC, upgrade your GPU. However, upgrades are expensive and are a limiting factor for many users. In this case, if you don’t want to spend a lot of money on a new upgrade, overclocking is the solution. This article will show you how to overclock your GPU.
Table of Contents
What is GPU overclocking?
First, you need to understand what clock speed is and how it relates to GPU performance. To understand this, let’s look at an example of a fixed speed processor on which it runs. To make it easier for beginners, let’s look at an example of a fixed-power car engine that determines the characteristics of a car.
The same is true for video cards. It operates at a limited speed called the clock speed. The faster the GPU clock speed, the better the performance. Overclocking improves the clock speed and performance of your graphics card, unlocks the hidden potential of your GPU, and helps you run games and multimedia faster. Overclocking is currently supported by the manufacturer and can only be done in software, which we will discuss later in the article.
Do You Need Overclocking the GPU?
GPU overclocking is similar to CPU overclocking. This involves many tests, repeating the steps until optimal performance is achieved, monitoring the process and getting the desired clock speed.
Overclocking can be time consuming, but it’s worth the time rather than spending a fortune on modern GPUs. Overclocking improves the frame rate and makes the gaming experience smoother. In general, the overclocking process is not that complicated. It takes time and patience to manage things and follow the instructions to achieve the desired results.
If you’re worried and wondering if it’s worth overclocking your GPU. Or “Does GPU overclocking improve gameplay?” To answer these questions, imagine you are playing an online first-person shooter. Suddenly you fell behind, and it ended for you because the enemy was speeding in front of you. This is the moment you beg for extra moments that will have different consequences. But the delay took it from you.
With overclocked GPUs, everything is different because there is no lag, no lag, and you are in front of the enemy. This performance improvement makes a difference and requires an overclocked GPU to get the best performance from older graphics cards.
However, overclocking also has its drawbacks. This will be discussed later in this article. This includes rising temperatures and impacting GPU life. But if the game is at stake, aren’t these issues a problem?
Choosing the Overclocking Software
There are several overclocking software solutions on the market. All of these programs are good for work. In the past, there was third-party sync software, and companies typically didn’t write their own software. Nowadays, every GPU maker has its own overclocking software. We list some of the popular programs that will help you succeed in your work.
1. NVIDIA Inspector
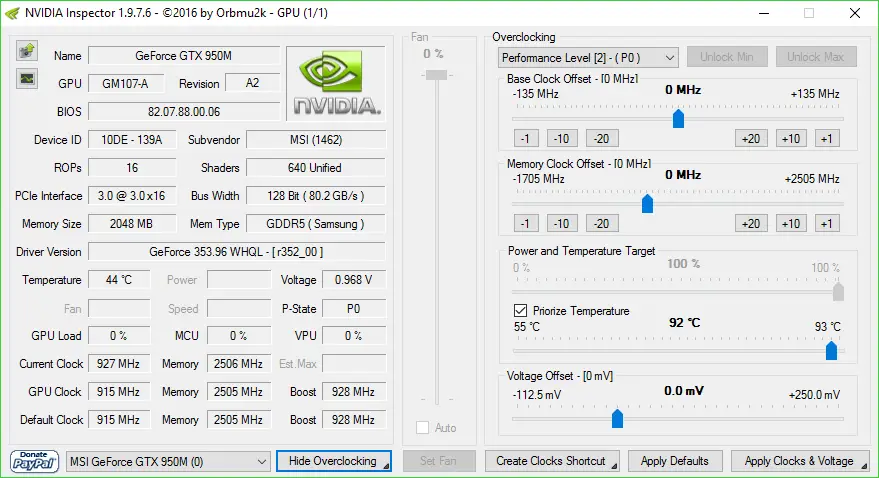
This NVIDIA software only works with NVIDIA cards, so other card users can skip this detail. NVIDIA Inspector provides live hardware information about your card monitor for overclocking variables (fan speed, clock speed, and temperature). Improves GPU speed, fan speed, and GPU operating voltage. This is simply called overclocking. This is an efficient tool for monitoring and setting the parameters needed for overclocking.
2. EVGA Precision X:
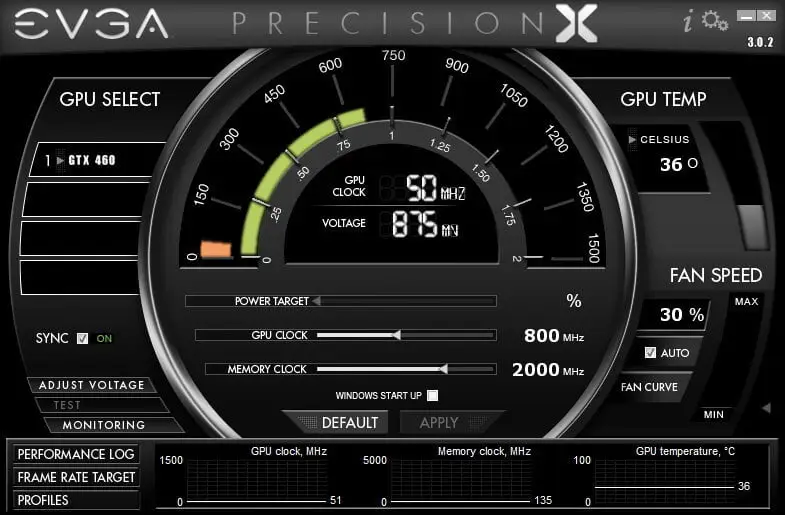
If you’re looking for software that does the job with as little input as possible, EVGA Precision X is for you. There are many customizations possible with this handy software. You can use up to 10 user profiles. These profiles help you save individual settings and settings for GPU, clock speed, memory, and other settings. This software is designed with tuning and overclocking in mind. However, like the NVIDIA Inspector tool, this free utility that only supports NVIDIA cards has its drawbacks.
3. MSI Afterburner:
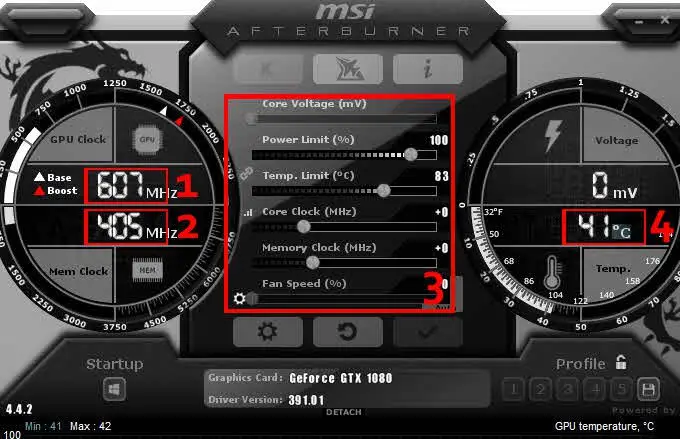
This handy utility supports both AMD and NVIDIA graphics cards. This is a great utility for both experienced and beginners. Many settings are provided, including increased fan speed, GPU adjustments such as memory clock speed, and voltage settings. The interface is easy to use and has a convenient hardware monitor. Due to the variety of settings, this is a popular graphics card overclocking software.
4. ASUS GPU Tweak II:
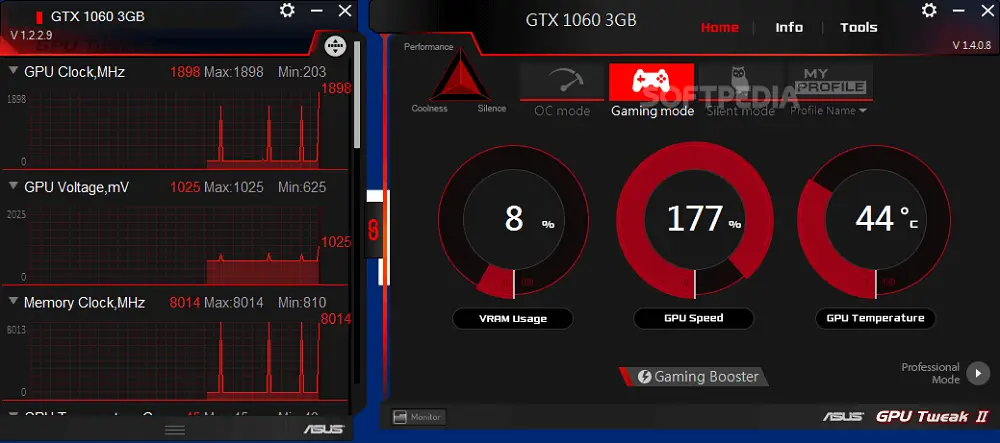
This is also a great program, but limited to ASUS graphics cards only. In addition, there are no such restrictions regarding overclocking and hardware acceleration. While the other software described here only supports GPU overclocking, this handy utility also provides CPU overclocking.
There are individual profiles that you can choose when performing OC. For beginners, the preconfigured profile comes pre-installed with all levels of fan, memory, GPU, and clock speed. An important advantage of this utility is the silent mode, which improves the performance of video and music playback. You can also disable additional services such as Windows Visual Effect that removes extra load from the GPU.
5. AMD Overdrive:
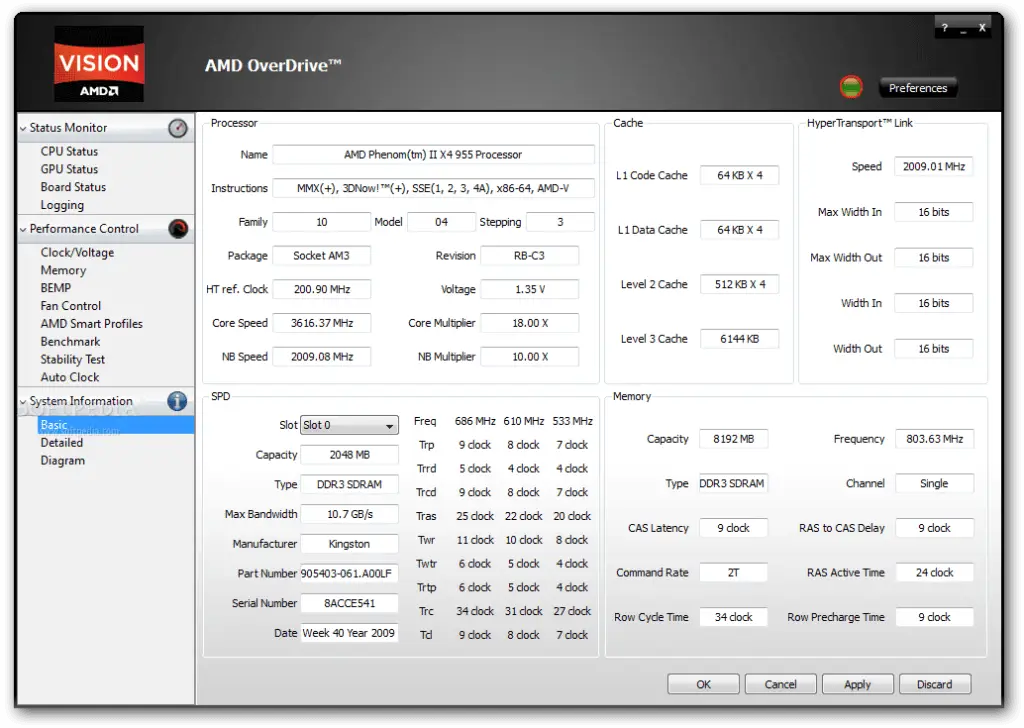
Overdrive is a great tool for AMD-based systems. Like the ASUS GPU Tweak II, it offers more than just GPU overclocking. Fan speed and RAM speed are also monitored by this program and can be changed accordingly. AMD keeps ease of use in mind when designing this utility for beginners to use.
It has a built-in system monitor that monitors vital signs and makes recommendations based on those values. Unfortunately, this tool is not officially supported or cannot be downloaded from AMD. Therefore, consider upgrading to an AMD Ryzen ™ processor for overclocking * with AMD Ryzen ™ Master.
6. 3DMark:
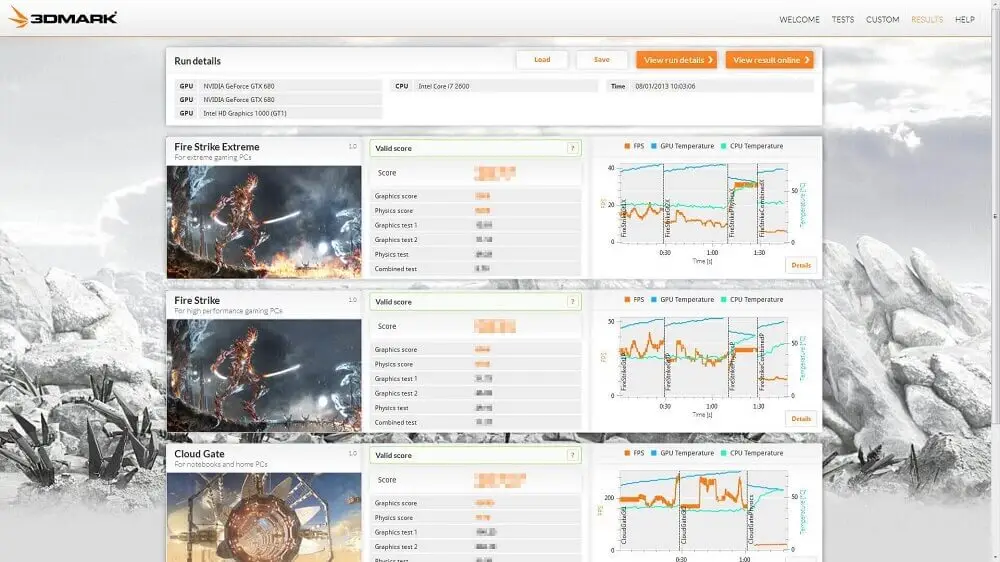
As mentioned above, this is not always a useful utility. However, for some people, 3DMark is sufficient to get the hardware information for overclocking. This is a benchmarking tool that checks the stability and performance of your graphics card and generates reports.
7. GPU-Z:
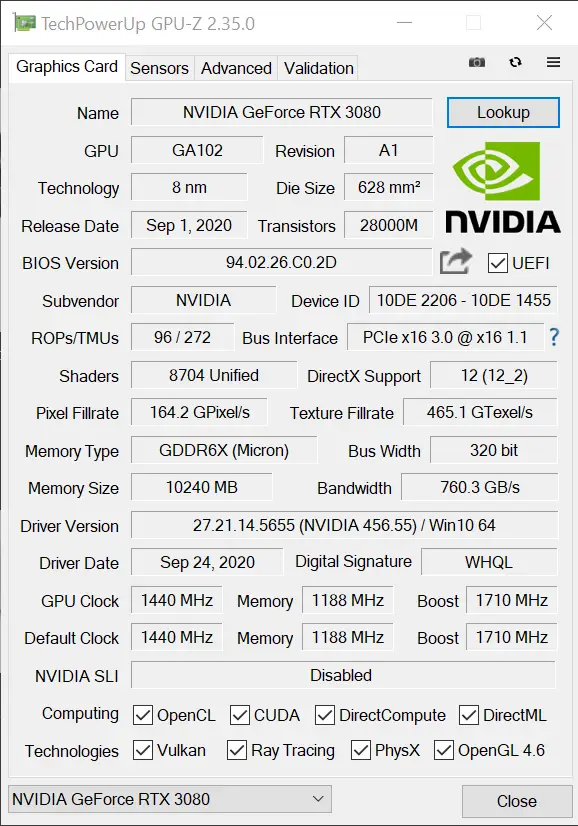
GPU-Z is a great free utility that provides accurate hardware statistics. Perfect for overclocking enthusiasts, it provides common system vital ideas such as graphics card, processor, temperature, fan speed, clock speed and more. Supports Intel, NVIDIA, AMD, ATI and ASUS graphics cards. It works seamlessly with any manufacturer, regardless of the system or graphics card used.
8. Unigine Heaven:
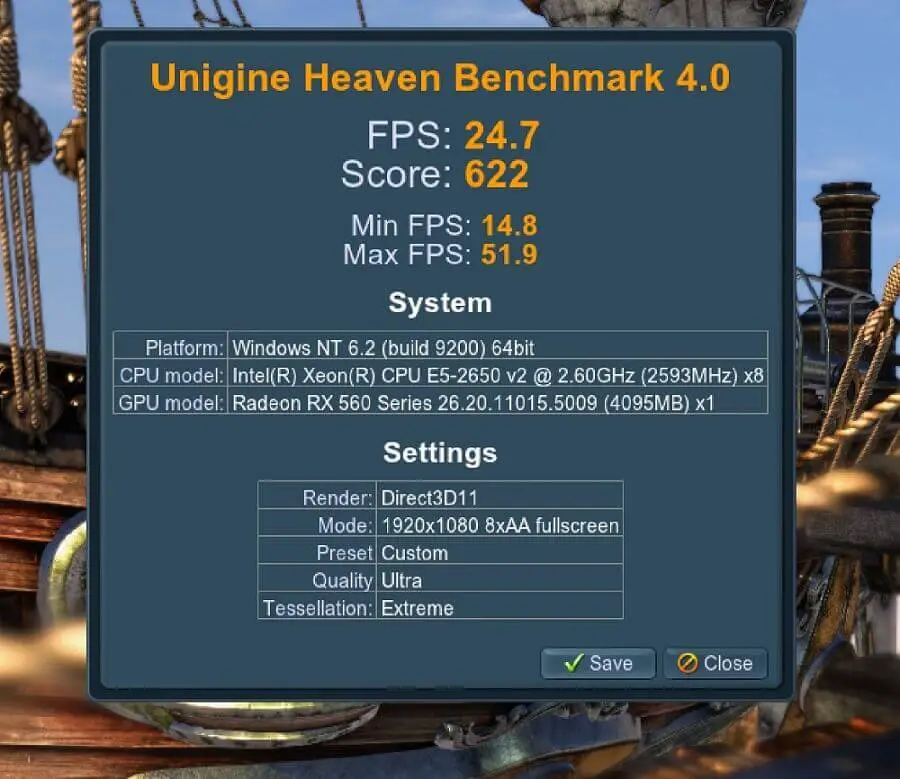
Benchmark and test GPU performance to facilitate GPU overclocking. Live hardware statistics help you track and adjust overclocking.
Things you need to overclock your GPU
Overclocking is very easy and more cost effective than buying a new graphics card. Overclocking your GPU requires a bit of patience and good knowledge. Before doing anything, make sure your PC supports it and go back to the ground with an overclocked GPU. As already mentioned, the tools needed for GPU overclocking are the remaining tasks in “How to implement them”. Let’s dive into this.
1. An overclocking tool
There are many tools on the market that can help you overclock properly. For example, MSI Afterburner is a very easy-to-use utility. It provides all the information about your existing critical system. After overclocking, observe the statistics again and accelerate to the required level. There is a beta test channel on the official website of this utility. The purpose of the beta channel is to add support for new architectures such as NVIDIA Turning Architecture.
2. A Stress-test/Benchmark Utility
Stress tests diagnose the possibility of GPU overclocking. Overclocking puts more stress on your PC and maximizes its potential in this situation, so stress utilities are great for testing your potential and results. Benchmarks during stress testing are useful for tracking live statistics. Two utilities are recommended for this purpose.
Farmark: This pushes the graphics card to the limit of stress testing.
3DMark: This is a classic benchmarking software that shows real-time progress and tests the potential of PC components.
3. A Little patience – bigger reward
Overclocking itself is not difficult, but finding the perfect combination of performance, compatibility, temperature and durability is difficult. It can overclock your PC in a few minutes, but it can take some time to find the stability of your system.
For example, we’ve achieved the best overclocking for your gaming needs. However, the game suddenly crashes during the test run. For consistent performance, you need to re-analyze the values and adjust the overclocking to lower levels.
Is Overclocking the GPU Safe?
Older overclocking wasn’t as good as it is today. In the past, the system may have burned out due to improper overclocking.
Now it’s safe to overclock your graphics card without fear of burning your build. However, the worst thing you can do with your graphics card is a freeze, crash, or black screen. You can easily fix it by lowering the overclocking value and returning it to normal.
Some theories explain that overclocked GPUs have a short lifespan. Pushing the limits of your graphics card and maximizing its performance can shorten its lifespan. However, observing the user experience clearly shows that the GPU maintains its performance after a year of overclocking.
Then comes the most important question, and that is
How to Overclock your GPU?
Use MSI Afterburner to overclock your GPU as recommended earlier in this article. Download and install MSI Afterburner from the official website. After installation, run the program. The program dashboard shows the GPU clock (current clock) and the Mem clock (memory). There is a temperature value on the right side of the dashboard. These values vary from PC to PC.
Make sure the average temperature does not exceed 90 ° C. Other settings are available in the control panel to customize the interface and values. In addition, you can use the dashboard sliders to control overclocking. These include:
Core voltage: This is the voltage level sent to the graphics card. It works with old cards, but not with new cards.
Power Level: The power level slider helps the graphics card draw more power from the power source. Changing the default power level will affect the power and increase the temperature. For example, if your graphics card accepts 200W as the default temperature, raising it to 120% can be 240W.
Core clock speed: When optimizing an overclocked GPU on your PC, playback at core clock speed is normal. You can use this slider to control the clock speed.
Memory Clock: This slider controls the GPU memory value and works like the main clock slider.
Step 1 – Benchmark your current settings
Benchmarks provide an overview of important system parameters such as memory, clock speed, temperature, number of frames per second, and performance. Use any testing tool for this purpose, but 3DMark and Furmark are recommended. Write down the results or take a screenshot to compare with the overclocked values.
Step 2 – Overclock the GPU
We recommend starting slowly and increasing the core clock by 5%. Beware of crashes, crashes, freezes, or disconnects at this level. Increasing the value to this level does not significantly improve performance. Check for stability issues and save this level first to monitor for potential GPU performance issues.
Step 3 – Overclock the memory
Memory overclocking is just as important as GPU overclocking. First, try overclocking to 10%, or about 50-100MHz. Look for consistent performance at this level. At this level, there are no crashes or performance degradation. If you get a crash in this level of game, your hardware may be incompatible with overclocking.
Step 4 – Fine-tune the settings
At this point, try different settings to ensure a stable experience. Increase the GPU clock speed to about 10MHz and test performance at that level. Pay attention to the stability, and if there is no problem, increase it to 10MHz. Please level up again and again. Run benchmarks or stress tests using 3DMark or Furmark.
Run the game for a few hours to test your stress tolerance and see lag and performance improvements. Continue leveling up until Windows hangs or restarts. This level is the GPU clock speed limit. For stable performance, lower the value by 10 to 20 MHz. If you move the value closer to the point of failure, the system will crash after hours of gameplay.
It is the user’s responsibility to find the ideal value during tweaking. Meet your gaming needs without crashes or high temperatures. The main thing is to limit the clock frequency to less than 30MHz in order to squeeze the maximum from the video card. When you are satisfied with the stability of the core clock, repeat the same process with the memory clock. Gradually increase the memory clock value to stabilize the value.
Step 5 – Increase the Power limit
Once you reach your target overclocking, it’s up to you to stay there or raise the power and temperature limits to raise the level. MSI Afterburner displays temperature and voltage in real time. Launch your favorite game and check the fan noise and core temperature. Then raise the temperature and power limits.
If you run the same game again, there will be a big difference in power limits and temperatures, which will improve performance. If you perform this step during overclocking, the entire process will be interrupted if the required value is exceeded and precautions are required.
Step 6- Fine Tune and test (again)
Now that we’ve unlocked more power by increasing the power and temperature limits, it’s time to get back to the 10MHz trick. Usually, after this process, the best graphics cards overcome the previous obstacles. Again, it’s time to find the point of failure and adjust performance.
Once you have a stable clock, use your reference software to test for overclocking. Use Furmark or 3Dmark for testing. Check the performance, write down the statistics and compare them with the statistics you saved before overclocking. Not only the actual gameplay, but also the performance will be greatly improved.
Does GPU overclocking make a difference?
Our answer to this question is “yes” and “no” at the same time. If you’re already playing games at 60 fps and you’re overclocking your GPU to 70 fps, you might want to know the answer. You may not see any difference between overclocking performance and pre-overclocking performance.
Overclocking is very important when playing games at 40 or 50 fps and reaches 60 fps after overclocking. Therefore, overclocking does not always have a visual impact in this case.
Overclocking also requires more graphics card power and resources at higher resolutions, which makes gameplay smoother at higher resolutions. Even high-end game cards struggle to run Far Cry 5 at 25fps and 6K resolutions. Overclocking allows you to run 6K at 45fps. This is a significant improvement.
With the exception of the new NVIDIA 30 series, especially the RTX 3070, 3080, and 3090 GPUs, up to 8K is possible without overclocking. Therefore, overclocking is essential when it comes to screen resolution.
Guidelines for Overclocking GPU:
You will always get good results if you follow proper overclocking guidelines, but if you do not follow them properly, you will get crashes and reboots.
So I’ve listed some things to consider when overclocking.
1. Don’t auto overclock:
Don’t always auto overclock your GPU. Instead, use overclocking as needed. This puts a strain on the GPU. In our personal experience, overclocking profiles should only be used in demanding games and applications. The profile uses the MSI Afterburners profile system. Assign numbers or specific letters to your profile for later use in the game.
2. Avoid overheating:
Fully overclocked systems require proper cooling. Air cooling or water cooling is best used with overclocked GPUs. Monitor GPU temperature and monitor excessive temperature rise. Check the optimum temperature of the GPU during playback.
3. Sometimes it’s better to invest in a better GPU than overclocking:
This also applies to older graphics cards, and even overclocking is not a performance-enhancing solution. Overclocking is a waste of time. If overclocking to 10-20% doesn’t improve your game, you need to upgrade to a better card. If you’re considering investing in a new card, check out the list of recently released top RTX3080 and RTX3090 graphics cards.
Frequently Asked Questions
Is it possible to google the graphics card overclocking number and skip everything?
You can use the same number for your video card, but this has technical issues. As you know, hundreds of people use GPUs with the same specs and quality, but overclocking performance is still different. This difference in numbers is a manufacturing difference that every user experiences.
All GPUs look the same, but at a microscopic level they are slightly different. It works the same, but the performance difference is small. This phenomenon is called chip lottery and is mainly due to differences in material quality and some small manufacturing details.
Can’t I just buy a factory overclocked card?
There are several vendors such as MSI, EVGA and Gigabyte that offer overclocked cards. These are NVIDIA or AMD chips, but with different power supplies, cooling, boards, and transistors. For example, GeForce 1080 Ti is available from NVIDIA, AMD, EVGA, MSI, and Gigabyte. (Also see the list of RTX 2060, 2070 Super, and RTX 2080 Super best suited for factory overclocked GPUs.) They have the same chip, but different cooling and power systems.
Overclocked GPUs are typically factory overclocked by 10-20%. Further overclocking brings minor improvements, not adding 20-30% of the power. You can use up to 15% because the manufacturer has already overclocked.
Can We Overclock a Laptop?
Overclocking is not limited to PC graphics cards. Modern laptops come with a mobile GPU. They have limited performance and focus on energy saving. Overclocking your laptop’s mobile GPU will improve rendering performance and frame rate.
Overclocking laptop GPUs has its drawbacks. Overclocked GPUs generate more heat and require proper ventilation and cooling, but laptops are lacking due to their compact chassis. Therefore, overclocking a laptop GPU can lead to overheating and increased power consumption, resulting in very fast battery drain.
It’s all about overclocking, its range, results, and process mistakes. We hope you enjoy reading this article and find information that will help you achieve overclocking in just a few minutes. If you get confused during overclocking, feel free to contact us in the comments section.
- 12 Best Budget Mini PCs in 2022 – Under $1000, $800, $600, & $400

- 7 Best PCs for 4K Gaming in 2022 (High-end, Mid-tier, Budget)

- How to Check Mouse DPI on Windows 10 and 11 [Explained in 2022]

- 8 Best CPU to Pair with RTX 2070 Graphics Card

- Experiencing Stuttering In Games? Here’s How to Fix Shuttering in Games 2022

- How to Move Games from SSD to HDD (Quick Methods #2022)

Recommendation: In-depth guide on Crypto Mining with the advantages and disadvantages. 10 Best Mining Rig Frames For Crypto Mining Setup In 2022 [Top] 8 Best Risers for Mining with Your GPU in 2022 RTX 3060 Ti Mining Profitability Setup in 2022 For effective Crypto Mining Best GPU for mining profit 2022 #Ethereum & #Altcoins Mining (with Pros & Cons) 10 Best Mining Frame /Mining Rig frame for Crypto Mining Setup in 2022 6 Best Motherboard for Ethereum Mining 2022 – Comprehensive Review Recommendation: Monitors to look at; 10 Best Cheap 240hz Gaming Monitors Reviewed By Mr. Wackadoo-Cheapest 240hz Monitors in 2022 7 Best Monitor For Xbox Series X – Fastest Gaming Monitor for Competitive Gamers Recommendation: Games to look at; Top 23 Best AA Games You Should Play Right Away| low budget games pc Top 25 FREE Single Player Games of All Time TOP 24 Open World Best Games on PC Today, Ranked by Mr. Wackadoo Dragon Age 4 release date, story, gameplay, and everything else so far Before the Blood| Announce Trailer| PC debut| Before the Blood Game on Steam— Enter Yes™ Recommendation: RTX graphics card chipset to look at; Best RTX 3070 Graphics Cards of 2021 Top GPUs-Best Graphics Cards for Gaming in 2021–2022 Best 2022 GeForce RTX 3080 Amazon Graphics Cards, Check Out Today’s Best Deal Best Gaming Headsets for PS4 and PS5 in 2022 and beyond List Of Best RGB Keyboards To Buy In 2021 and beyond






